這是用微軟辦公室軟體Excel畫出1900 x 1200(or 1920×1080)畫面分4象限「任務欄」檔案分類,打上"正在做"、"常用"、"之後再做"、"暫時保存"文字,再設為桌面桌布就這樣。
實用電腦桌布畫面【點我開啟】
網友求的桌布靈感源自以下這po文。
有一名網友在「爆笑公社」貼出一張圖,圖中電腦使用者用自製的四象限桌布。 圖擷自爆笑公社
電腦桌面檔案太多怎麼整理?對於辦公室上班族來說一般都是利用新增資料夾做分類,有一名網友在「爆笑公社」貼出一張電腦使用者卻是用自製的四象限桌布,將檔案分類為正在做、常用、之後再做與暫時保存,藉此提高工作效率,令網友們稱讚「要學起來」、「跪求桌布」。
版主在貼文中寫道「同事的電腦」,特製四象限桌布引來萬人按讚,數百人分享,紛紛想效仿表示「這個不錯欸!一目了然」、「哪裡可以找到~~好需要啊」,事實上這是大陸網傳的桌面,畫面中可見簡體字,海內外已有人開始模仿類似桌布。
大陸網友效仿自製的四象限桌布。 圖擷自guanggoo.com
還有大陸網友因為收到朋友傳來這張圖片想要找原圖,乾脆教大家自製「任務欄」桌布,教學文指出「我想了想這個東西不是很簡單的嗎,直接用Excel就可以生成的」,強調只需要四個步驟就能完成。
第一步填充顏色
首先拉出四個格子,再填充4種顏色,若不想看起來太花俏,直接用邊框分區單一顏色也行。
大陸網友教大家自製「任務欄」桌布,只需四步驟就能完成。 圖擷自知乎
第二步填充文字
填入「正在做」、「常用」、「之後再做」與「暫時保存」,可視個人需求調整。
第三步美化
依喜好調字體、樣式。
第四步輸出
注意自己的電腦顯示器比例,圖盡量靠近比例顯示才能對稱,在表格上拖動邊框就能直接看到格子的分辨率,比例調好後直接選中四個格子,複製貼上到微信,再保存到電腦。
如果沒有微信帳號,也可以試試複製貼上到Line,再下載圖片。
大陸網友教大家自製「任務欄」桌布,只需四步驟就能完成。 圖擷自知乎
謝謝收看
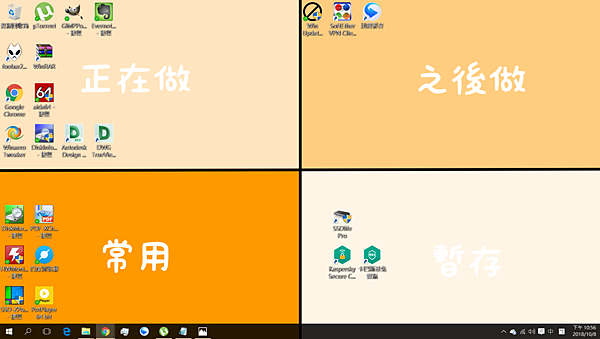

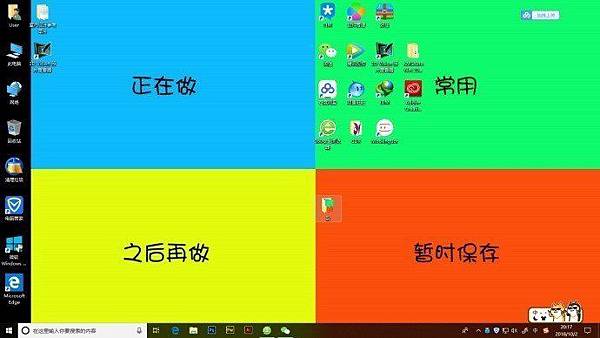
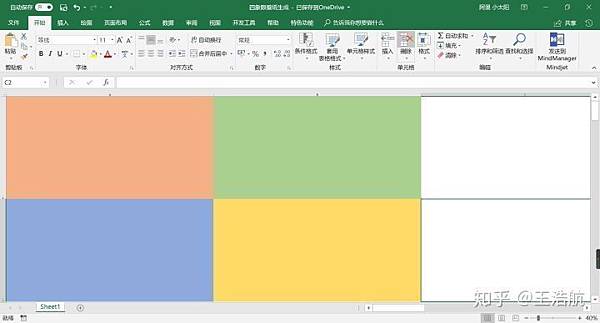
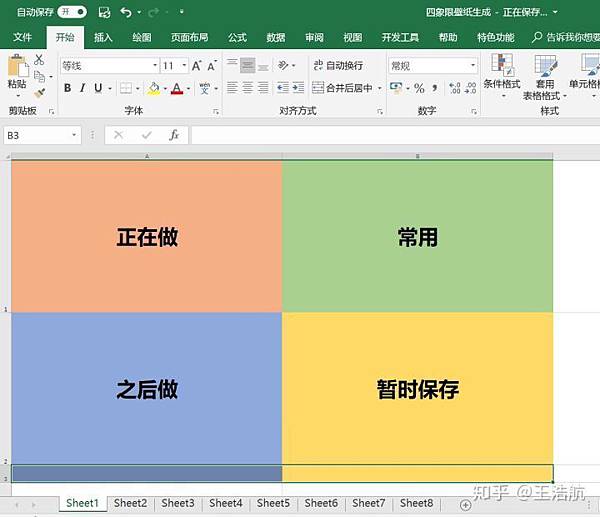






 留言列表
留言列表
