
Windows 11搶鮮體驗置中Taskbar、Widgets回歸、多視窗分割、非所有電腦都可安裝
☆目錄
•序言
•非所有電腦都可安裝
•安裝簡單 建議登入 Microsoft 帳戶
•全新介面設計
•改良版 Task View 快速建立多個桌面
•Widgets 重現提供不同資訊
•TIPS:硬件 Driver 可使用 Win10 版本
•TIPS:可用 Windows 10 Key 作激活
•總結
☆序言
相信大家都已經使用了 Windows 10 一段時間,期間雖然 Microsoft 一直都有為 Windows 10 作出更新,但對於用戶來說依然期望會有新一代的作業系統推出,至於早前曾經流傳的 10X 相信已經胎死腹中。近日有消息說 Microsoft 在 6 月底的時候會有個關於 Windows 系統的發布會,不少人都猜測或者是與新一代 Windows 11 有關,近日網上也流傳一個 Windows 11 的 ISO 檔案,取得該 ISO 檔嘗試安裝到實體電腦試用。
☆非所有電腦都可安裝
這次下載到的 Windows 11 其實安裝過程都與目前的 Windows 10 版本一樣,只要把下載到 ISO 解壓到 USB 隨身碟就能直接安裝,不過發現這版本的 Windows 11 似乎是只對 TPM 的電腦,如果在一般 Intel 平台上進行安裝會出現錯誤訊息,至於 AMD 平台相對簡單,只要先進入 BIOS 開啟當中的 fTPM 功能即可順利安裝,因此這次測試就用 AMD 平台。
*請參考相容的處理器支援列表【Intel處理器支援列表】、【AMD處理器支援列表】。
*請參考官方健康情況檢查應用程式【點我下載官方軟體,檢查您的電腦是否能執行Windows 11】
▽對沒有TPM的電腦在安裝時就會出現錯誤訊息。
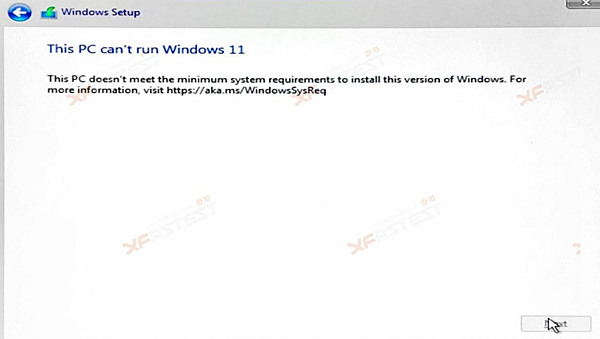
▽對使用 AMD 平台的用家,只需要進入 BIOS 並選擇開啟 fTPM 功能即可順利安裝。
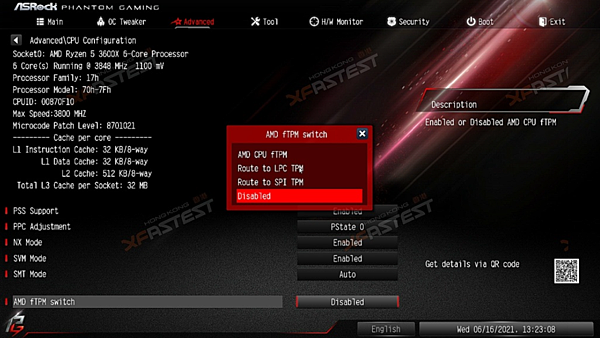
☆安裝簡單 建議登入 Microsoft 帳戶
整個安裝過程簡易,對有裝過 Windows 10 的用戶不會感到陌生,部份介面就用上全新設計,在安裝過程之中用戶也可選擇安裝倉頡或速成中文輸入法,較特別這個 ISO 是多版本,由 Windows 11 Home 到 Windows 11 Workstation 均可選擇,至於 Windows 11 版本為 build 21996.1。到安裝最後同樣會詢問用戶是否登入 Microsoft 帳戶,以往在 Windows 10 未必需要登入也不影響使用體驗,除非是經使用 Windows Store 或要與 xbox 進行連動,但 Windows 11 建議大家登入。
▽可選擇的 Windows 11 版本齊全
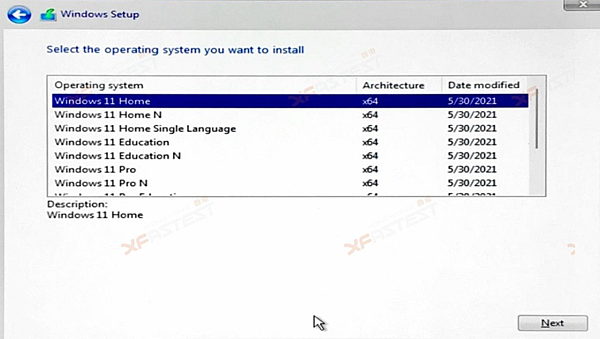
▽其餘的安裝步驟與 Windows 10 相似
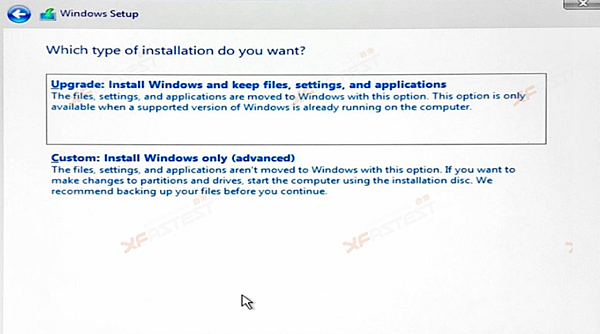
▽就算是測試版亦已經加入中文鍵盤
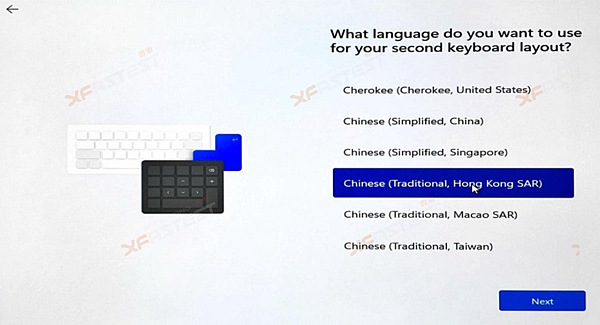
▽可以按個人習慣使用不同的輸入法
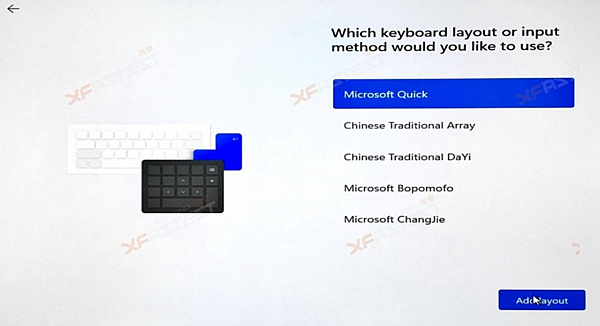
▽完成安裝後可以使用離線帳戶
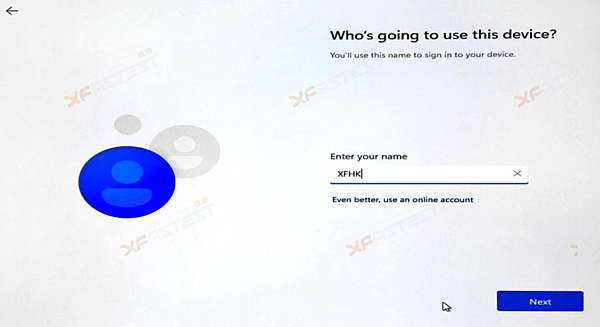
▽當然想有更全面的功能,可以登入 Microsoft 帳戶
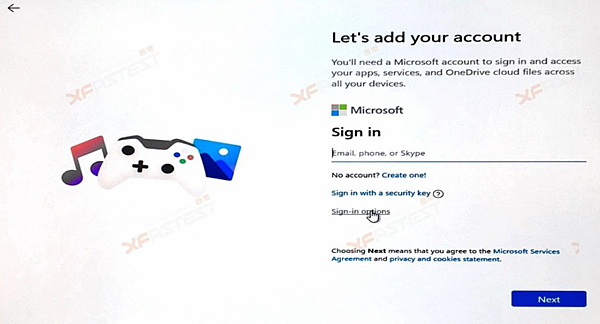
▽這次測試的版本為build 21996.1
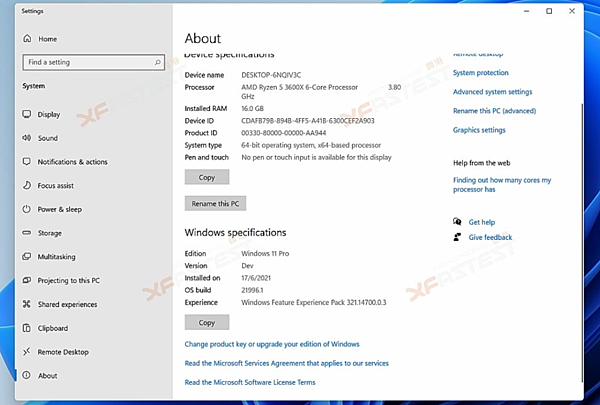
▽Settings 介面上方已列出 OneDrive 和 Windows Update 等狀態,比起以往確實是較方便
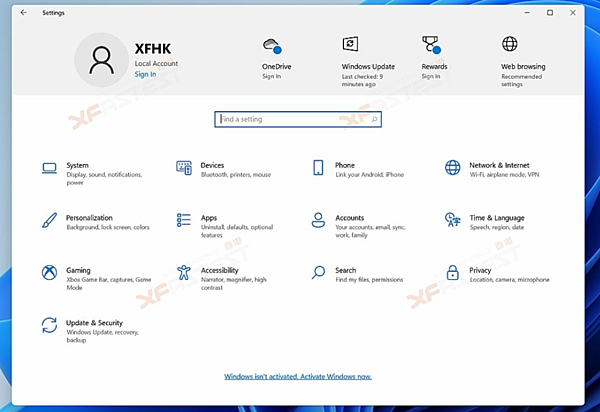
☆全新介面設計
當完成安裝並首次登入 Windows 11,大家就會發現到一個全新的桌面,預設的桌面背景與以往有所不同,而最明顯的分別就是原先 Windows 10 下方的 Taskbar 位置已移至中間。最左一個為 Start Menu,按下能夠快速看到已安裝的應用程式,上方 Pinned 位置可以讓用戶加入較常用到的程式或遊戲,而下的 Recommended 則會由系統自動整理列出。另外,右鍵點擊 Start Menu 同樣可以開啟系統 Menu,例如有較常用的系統資源監察或快速進入系統設定等。
▽全新 Taskbar 預設位於中間位置,彈出會顯示已自訂的 Pinned 程式,最下方則可選擇關機或重新啟動等功能
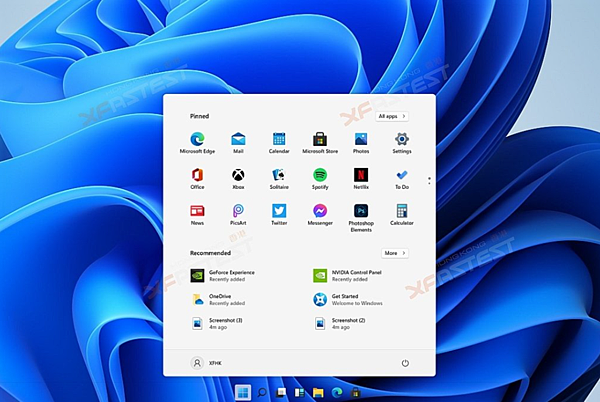
▽按下 All apps 則會顯示所有已安裝的程式
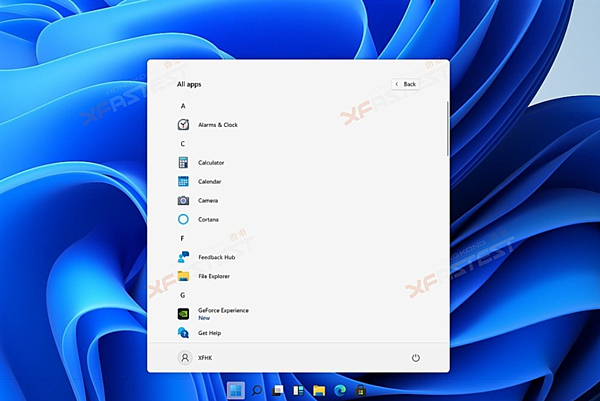
▽右鍵點擊 Start Menu 可快速選取部份系統功能,與 Windows 10 相同
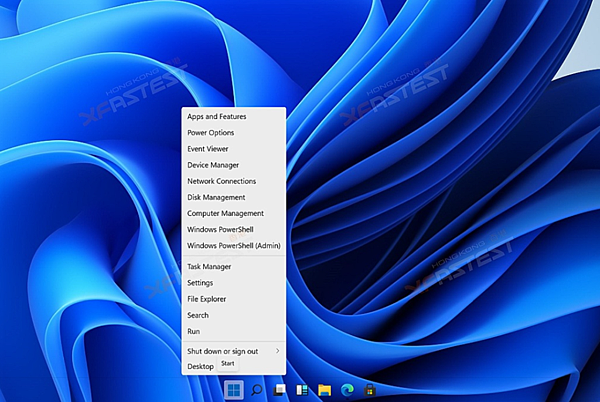
在 Start Menu 旁的「放大鏡」就是原本常駐於 Taskbar 位置的搜尋功能,按一下就會彈出搜尋介面,用戶只需輸入文件或功能的關鍵字,就會列出所有符合的選項,整體來說與 Windows 10 沒有大分別。
▽搜尋介面沒有太大改變
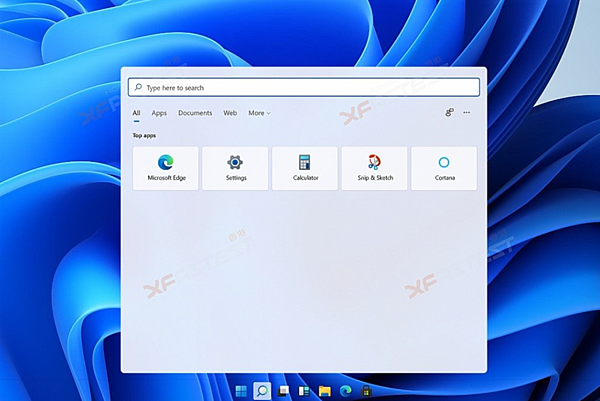
另外,大家還可以留意到在 Windows 11 視窗不再是「四四方方」,Microsoft 特別為視窗四角加上圓角的設計,相對上能為大家帶來少許新鮮感。
▽可以留意每個視窗已變為「圓角」設計
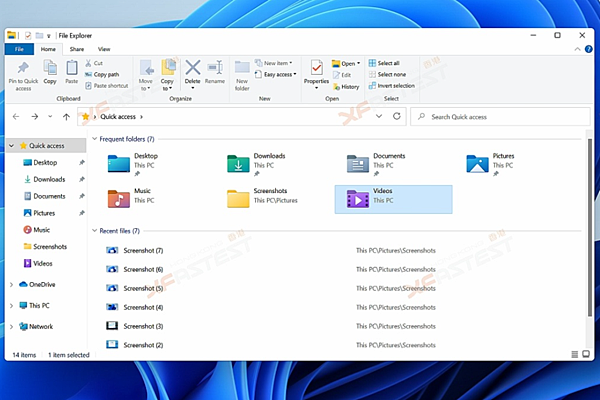
☆改良版 Task View 快速建立多個桌面
然後就有一個全新 ICON 就是 Task View,雖然它在 Windows 10 之中都存在一定時間,但相信實際會用到的人不多。在 Windows 11 之下的 Task View,只要一按就可以讓用戶快速建立多個不同的桌面空間,並且可以快速在不同桌面之間自由切換,對於使用一個螢幕,又需要同時開啟多個軟體或工作視窗的用戶就會相當方便,毋需不停地把視窗放大縮小,只要直接切換桌面即可。
▽利用 Task View 可以快速建立多個虛擬桌面
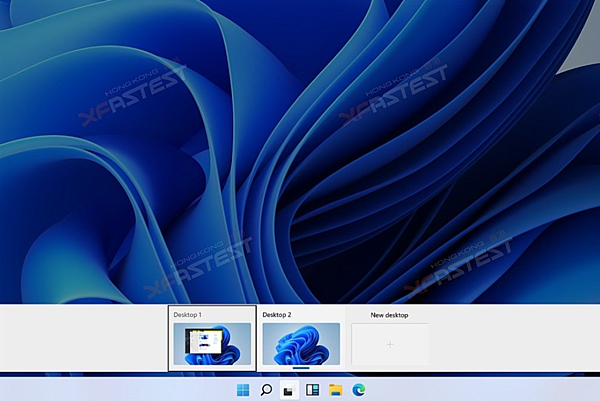
配合 Task View 用戶,現時只要把滑鼠停留在各個視窗右上方的位置,就會彈出一個分割介面,選擇不同分割位置再點擊,就能自動把目前的視窗分配至該位置,用戶就毋需再手動調校視窗大小及位置。
▽在視窗右上方可選擇不同的分割方式
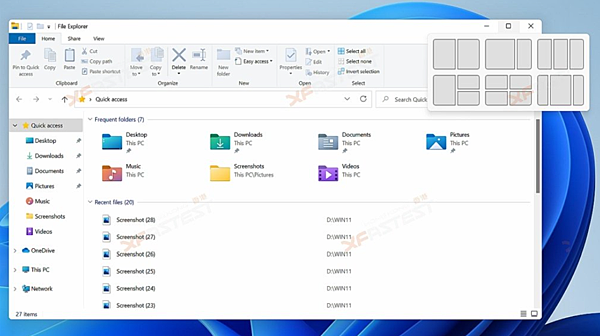
▽選取位置後就能自動把視窗分配至該分割位置
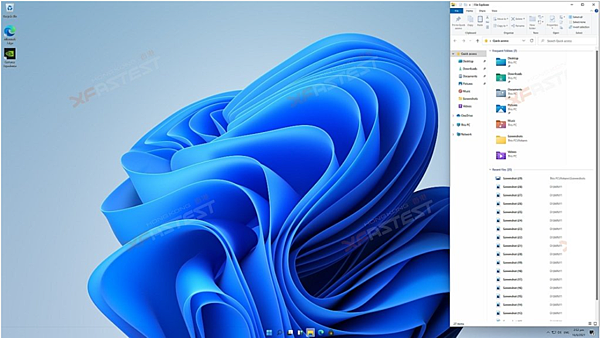
▽多種不同的分割及排列方法以配合用家工作或娛樂上的需要
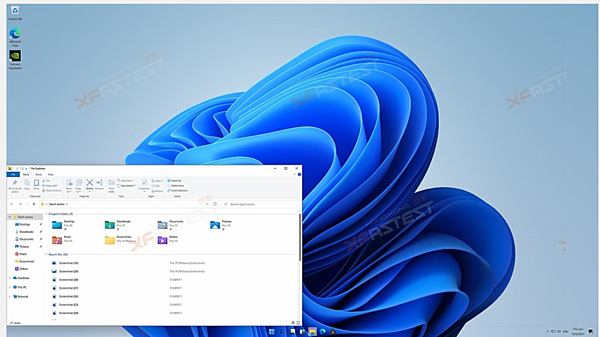
☆Widgets 重現提供不同資訊
Windows 11 在安裝完成前就建議大家盡可能登入 Microsoft 帳號,除了可以更方存取 Email 或連動 xbox 之外,還有一個功能就是當中的 Widgets 功能。Widgets 曾經出現過但可惜當時佔用大量系統資源,加上未能提供到實際的便利性,讓它的存在價值相當低。近日 Windows 10 在更新後,大家或者會發現到 Taskbar 位置可即時顯示天氣及溫度,點擊後也會有與香港有關的新聞或資訊。Windows 11 的 Widgets 功能目前也提供了相類似的資訊,例如天氣預報、新聞、財經或近期熱門資訊,透過登入 Microsoft 帳戶,方便用戶可以進一步自訂想接收的資訊,更貼近自己的喜好。
▽點擊一下 Widgets 即會顯示不同的本地資訊,而資訊類別用戶可自行選擇
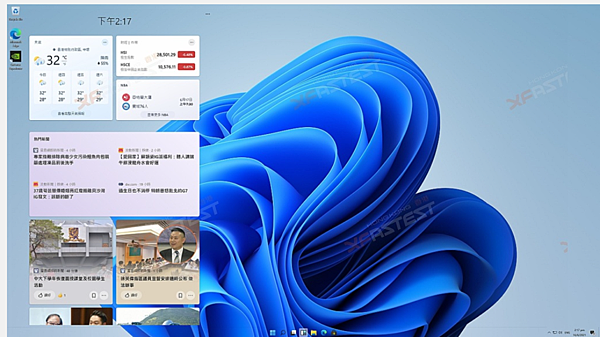
▽Microsoft Store 的版面都有少量排位上的改動
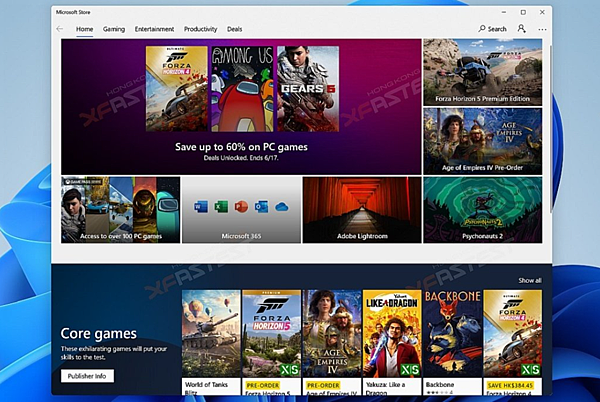
☆TIPS:硬體驅動可用 Windows 10版本
如果大家真的等不及想試 Windows 11 的話,其中一個最關心必是目前硬體的驅動問題。經測試目前基本上所有硬體都能正常使用,無論是顯示卡、音效或是上網功能都相當齊全。由於目前這個版本是測試階段,因此預設下不會有所有硬體驅動,經測試只要到原廠下載 Windows 10 版本的驅動就能順利安裝使用。
▽各種硬體只要下戴 WIN10 版本的驅動就能正常安裝使用
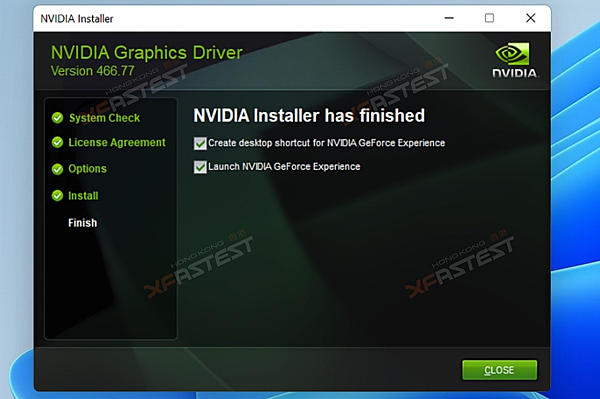
☆TIPS:可用 Windows 10 Key 作激活
使用 Windows 的用戶,或者會想自訂自己的桌面,如更換桌面圖案,或者改變 Taskbar 的位置等,這些功能都必需要先激活 Windows 才能用,經測試大家只要用 Windows 10 相對應版本的 KEY 就能激活 Windows 11。
▽想自行變更桌面的設定就必需要先激活 Windows
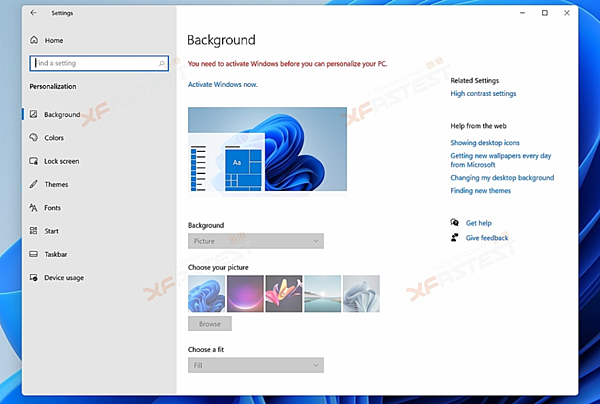
▽經測試利用 Windows 10 的 KEY 就能激活目前的 Windows 11 測試版
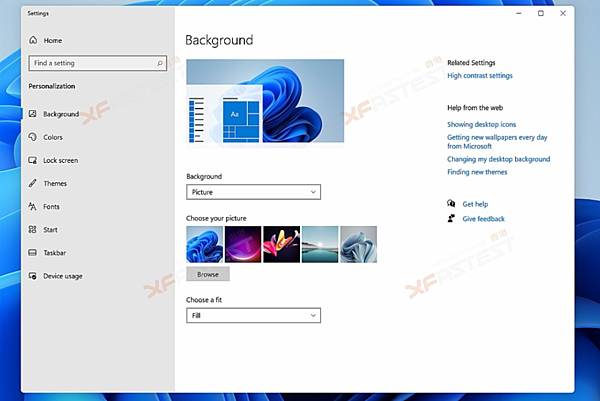
▽用戶之後可以重新把 Taskbar 位置由中間改為以往的偏左風格
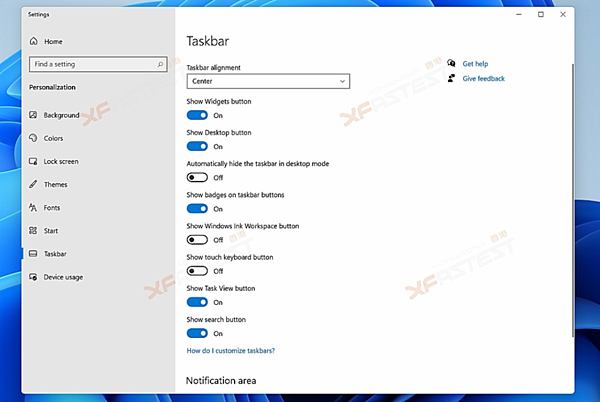
▽又或者可以選擇其他設定如半透明效果等等
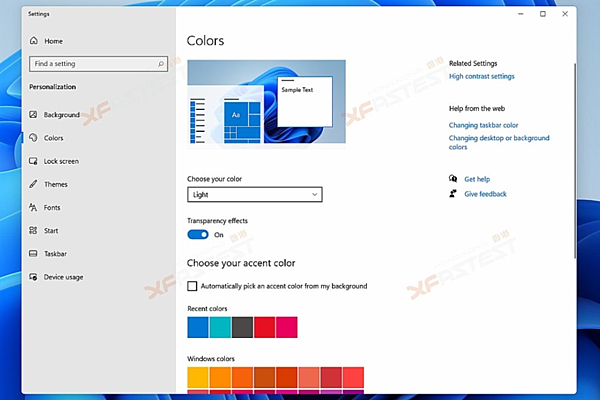
▽新增的黑色風格套用後為用戶帶來「蘋果味」
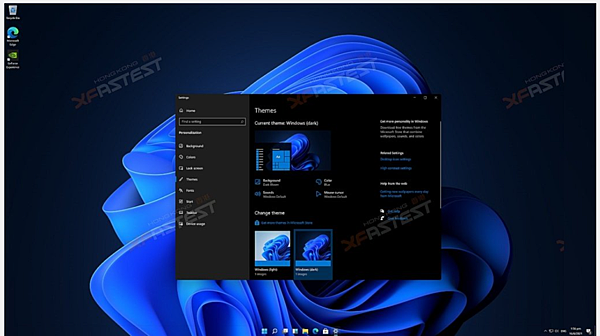
☆總結
經過這次簡單體驗,Windows 11測試版算非常流暢,使用過程之中沒有出現任何問題,各種硬體的驅動只需要使用 Windows 10 版本都能正確安裝、使用。當然在全新介面下用戶或許要一些適應時間。
YouTuber Marques Brownlee展示Windows 11影片: It Runs Android Apps!
來源
謝謝收看






 留言列表
留言列表
