網路設定前,先去Speedtest測速網頁,先查看自己網路未設定前Ping數和網路速度(Mbps),大概網路速度是多快 記下,截圖紀錄像這樣。
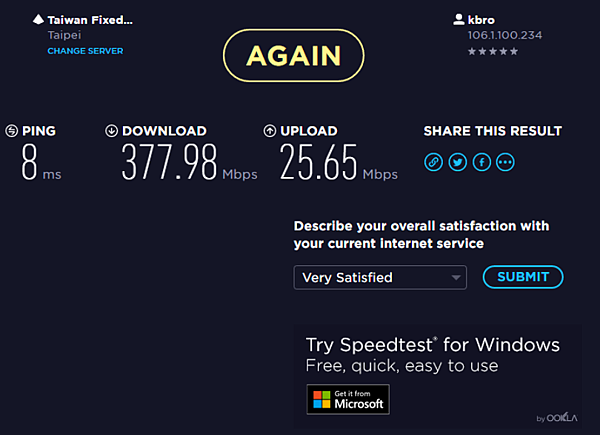
1.調整網路卡
1-1 按照圖上操作,找到你正在連線的網卡▽▽
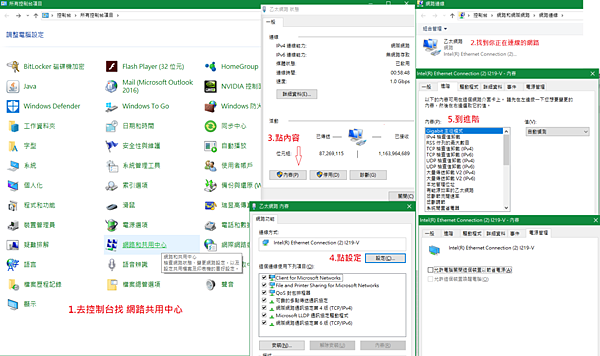
1-2 找到圖上的"進階選項"內,把"流量控制"、"效率網卡"、"魔術封包"、"網路喚醒"、"節電選項"、"能源效率"的網卡,全部關閉(Disabled)或把勾勾拿掉。然後把"接收緩衝"、"傳輸緩衝"的緩衝區調整到最大。△△△
調整連線的網路卡"選項"內的網路英文名詞對照表:
流量控制 Flow Control Disabled
效率網卡 Energy efficiency Disabled
魔術封包 Magic Packet Disabled
網路喚醒 Wake On LAN Disabled
接收緩衝 Receive Buffers 調整到最大
傳輸緩衝 Transmit Buffers 調整到最大
*完成後按下去"確定"。
*這時候你的連線會斷線約5~10秒他又會自動連接了。
*網卡設定部分就這樣完成了。
2.主機端TCP登錄檔調整
調整工具 TCPOptimizer【點我下載】
2-1.下載好 TCPOptimizer 請用右鍵開啟→並點選"系統管理員"開啟程式。▽▽
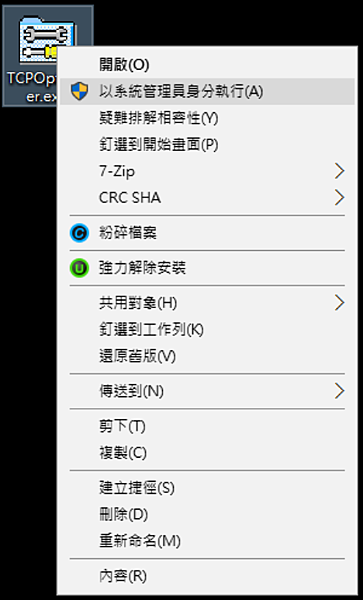
2-2."系統管理員"開啟程式後,先找到右下角,點選Custom後,照圖設定/輸入 即可
*Win10作業系統的設定方法▽▽▽▽
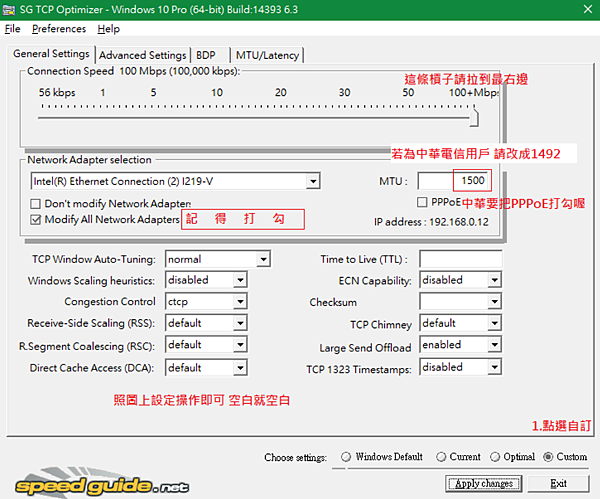

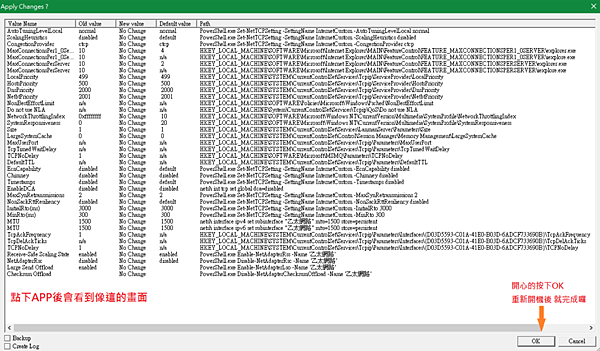
*Win 7作業系統的設定方法▽▽▽▽
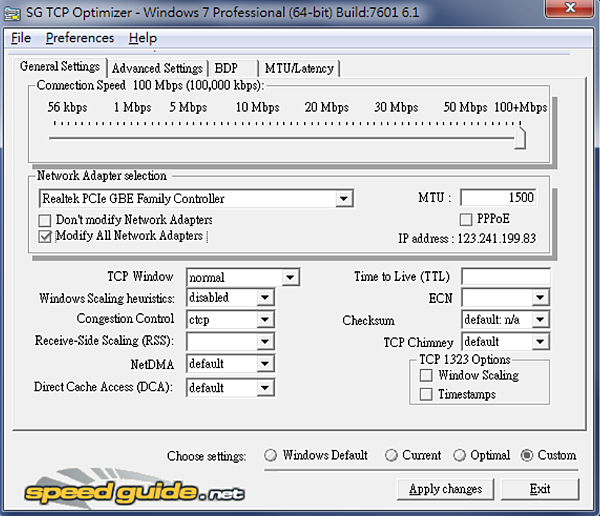

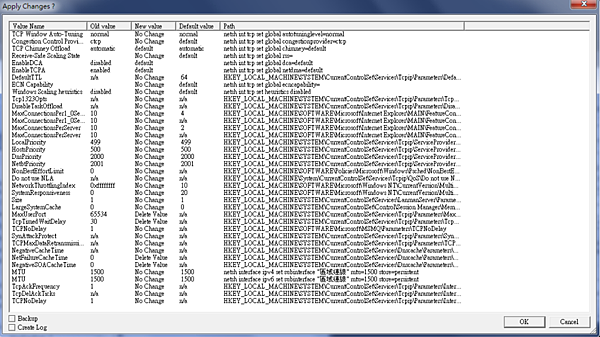
2-3.重新開機後 到檢測網頁【點我進入】你會看到像這樣的畫面▽▽
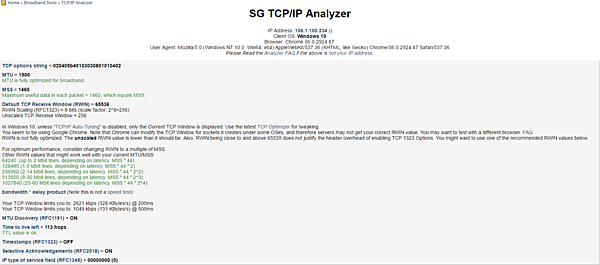
2-4.畫面上 如果你的MTU 有出現1500 (中華在 1492) 且RFC1323是OFF,那就表示你完成了 DONE
3.全部完成後再到 Speedtest測速網頁 作網速測試
*變更完後▽▽▽▽
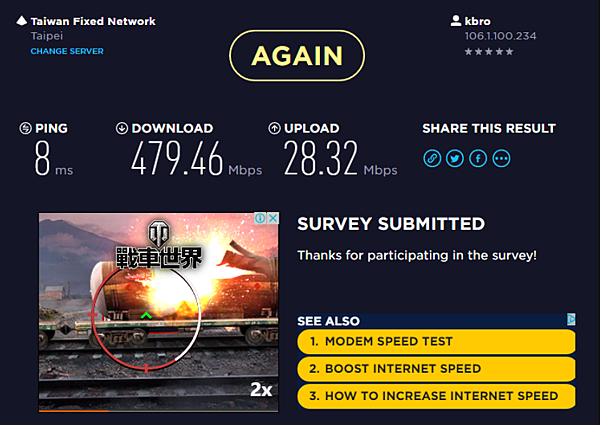
測試後觀察自己的網路速度(Mbps)數是否有提升,或Ping的延遲是否有減少。如果有很明顯提升,恭喜你!這些對你有幫助,完成後遊戲、瀏覽網頁、下載速率,可以得到明顯改善!
來源
謝謝收看






 留言列表
留言列表
