
舊電腦的相容性及硬體限制,無法安裝Windows11系統,可以改用Dism++來安裝Windows11,能略過安裝的限制問題。
Dism++官網:
http://www.chuyu.me/zh-Hant/index.html
Dism++官方說明手冊:
https://www.chuyu.me/Document
Dism++官方說明手冊章節:
使用Dism++安裝系統
Windows11作業系統ISO網路流傳洩露版(ISO檔)【點我下載】
範例以Acer Aspire One D257小筆電舊規格:Atom處理器,不支援UEFI、Secure Boot及TPM 2.0等功能。Windows 11無法執行安裝的相容性警告,不支援安全開機是指Secure Boot、TPM 2.0功能。
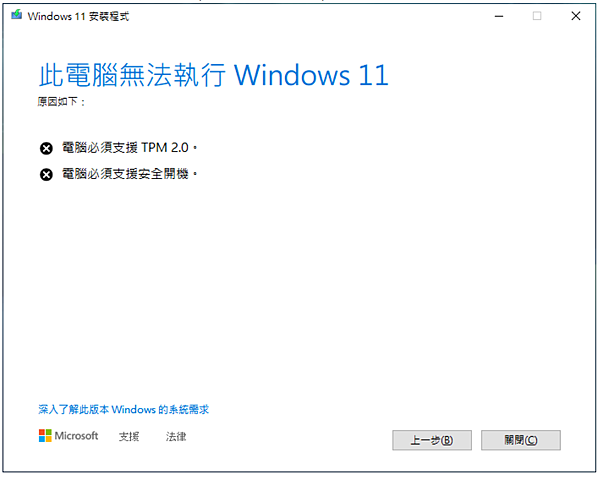
操作步驟
1.啟動"Dism++"的執行程式。
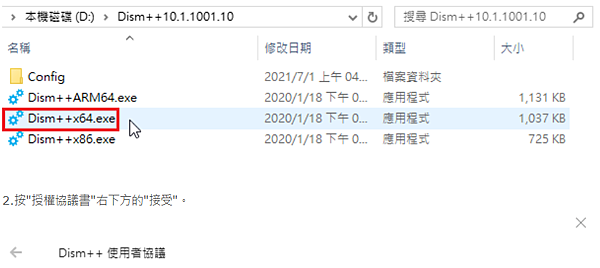
2.按"授權協議書"右下方的"接受"。
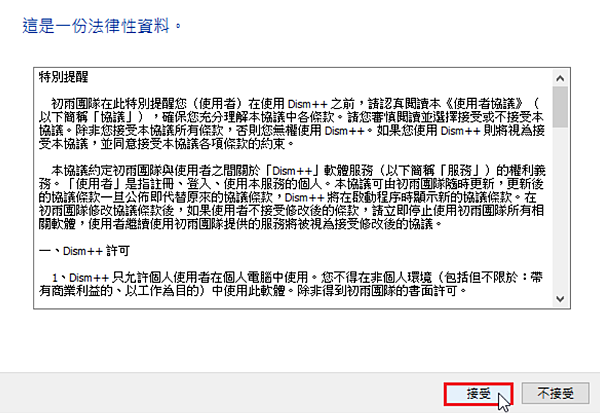
3.選擇"在RE中執行"。(Home家用版系統並沒內建"ReFS復原檔案系統",請改用第三方的PE工具替代)
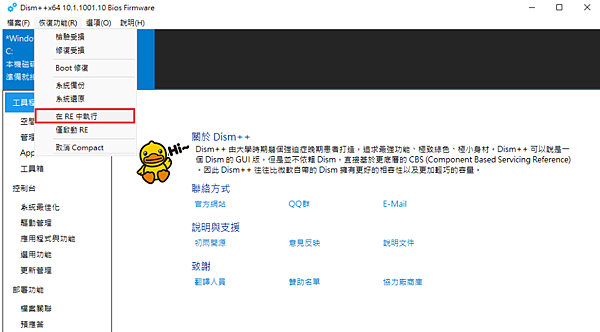
4.RE系統啟動中,請稍候...
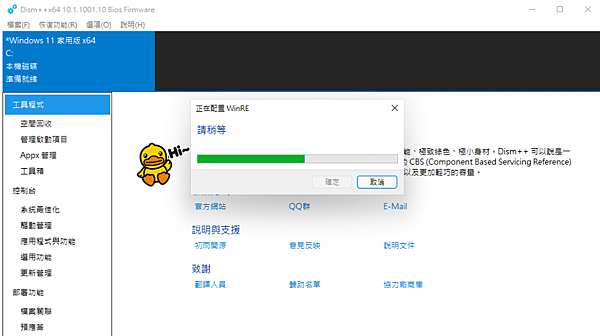
5.按"確定",並等待重新啟動電腦。

6.再次按"授權協議書"右下方的"接受"。
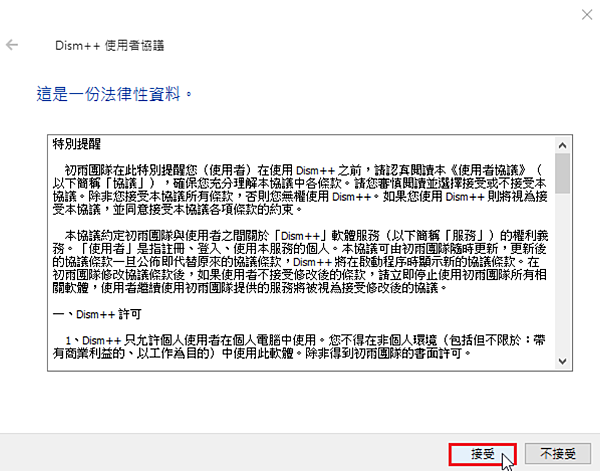
7.選擇"系統還原"。
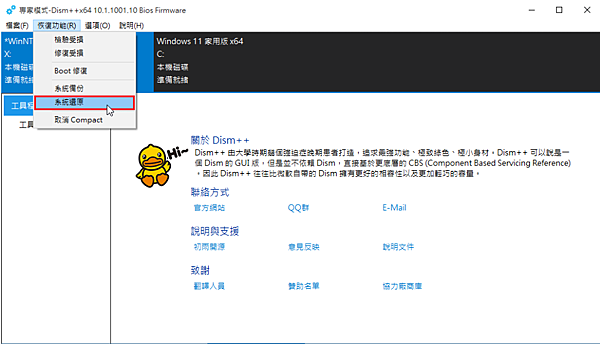
8.按"瀏覽"以選取ISO檔案。

9.選取您想要的ISO檔案,並按"開啟"。
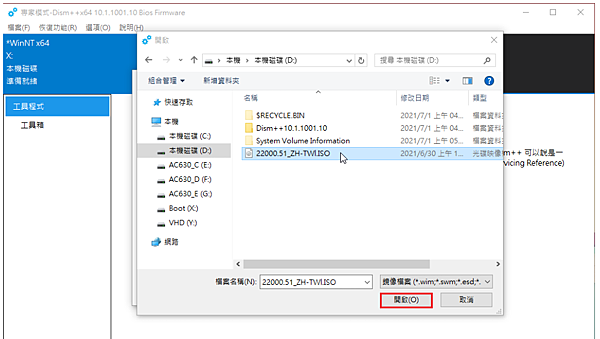
10.將選單往下展開,選取您想要安裝的系統版本。
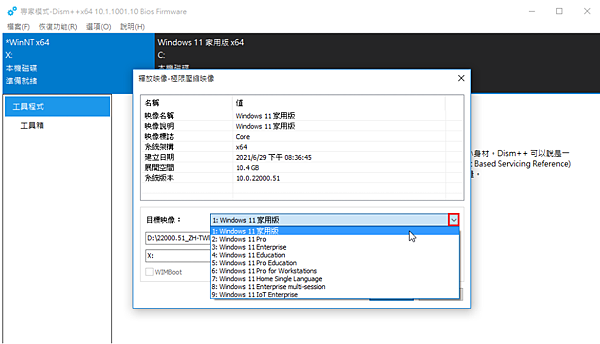
11.按"瀏覽"選取要安裝系統的目標磁區。
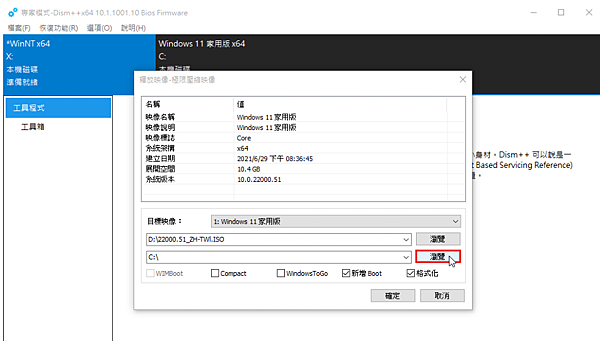
12.先點選左邊的"本機磁碟(C:)",並按"選擇資料夾"。(若不想安裝在"C:"磁碟,請自行變更目標資料夾的路徑)
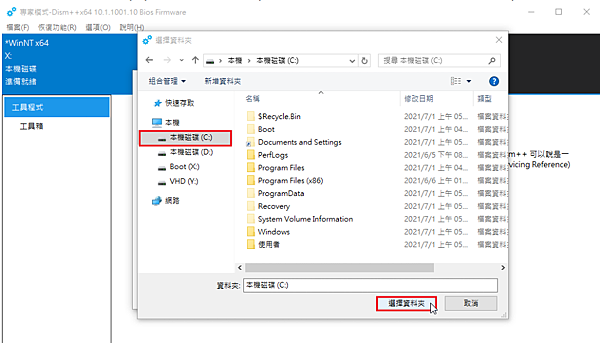
13.勾選"新增Boot"及"格式化",並按"確定"。
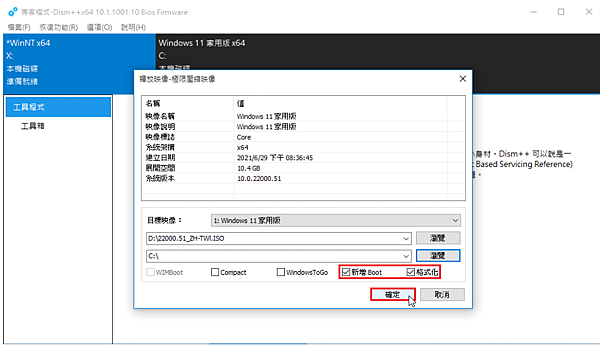
14.按"確定"之後,系統就會開始執行安裝程序。
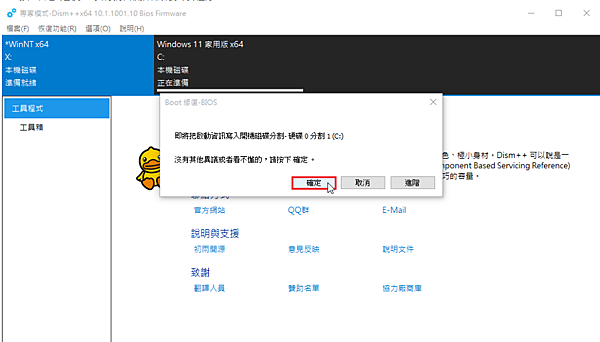
15.系統安裝中,請稍候...
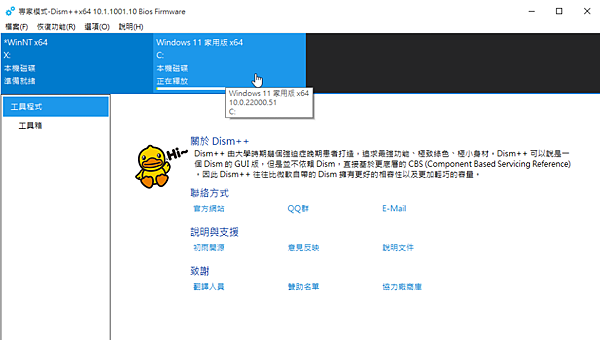
16.系統安裝程序已完成,將"Dism++"關閉後就會自動重新啟動電腦;若沒意外的話,應該就能看到系統的起始畫面了。


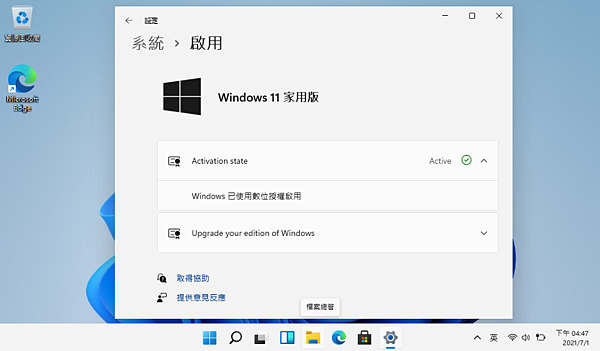
這套免安裝的"Dism++"工具,除了能安裝系統及檔案備份,工具箱中有一堆實用功能;有興趣請自行研究。
來源
謝謝收看






 留言列表
留言列表
