2019年12月AMD推出全新的Radeon Software Adrenalin 2020 Edition驅動程式,新介面大家都還不熟悉,為大家說明如何安裝、更新、解除安裝。

☆AMD驅動下載:
1.產品搜尋驅動。
▼【按此開啟下載頁面】,選擇您的顯示卡型號。
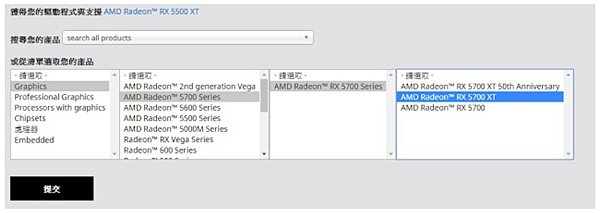
▼提交後選擇自己的作業系統版本後選擇Radeon Software。除非有特殊需求才選擇 Radeon Pro Software。
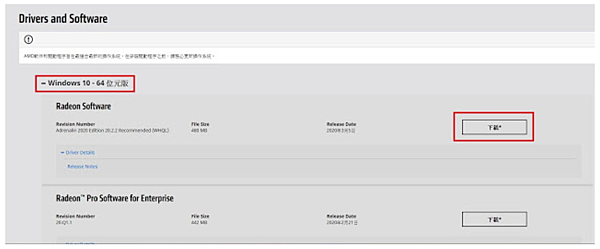
2.驅動程式版本搜尋。
▼首先在驅動程式與支援上選擇Radeon (Software) 加上驅動程式版本,進入驅動程式 Release Notes,下載符合自己作業系統的版本。

☆AMD驅動安裝:
▼下載完成後開啟安裝程式,按下 Install。

▼安裝時可以設定安裝位置,之後點下右下角的安裝。如果以前有安裝過且沒有清除使用者設定,可以選擇其他選項,恢復出廠預設值、清除使用者設定等選項。

▼完成。

▼安裝完成後可以選擇快速設定選擇AMD建議的幾種設定,也可以略過後手動調整。

▼預設設定, Enhanced Sync (增強同步)在20.2.2版本中預設是關閉的,避免造成黑屏問題。

☆AMD驅動更新:
▼在首頁中選取設定或者右上的驅動程式和軟體的箭頭進入更多設定,也可以直接按下檢查更新。

▼進入設定後,偏好軟體版本僅建議的話只會顯示更新的 WHQL 版本,更改為建議 + 選用可以顯示 Beta 版本。按下檢查更新,有新的版本的話會跳出下載。

▼下載完成後安裝即可。

☆AMD驅動解除安裝:
如果需要完整解除安裝,來安裝新的版本或其他需求,有兩種方法解除安裝。
1.官方解除安裝方法:
▼到Windows的設定,應用程式與功能中按下解除安裝。
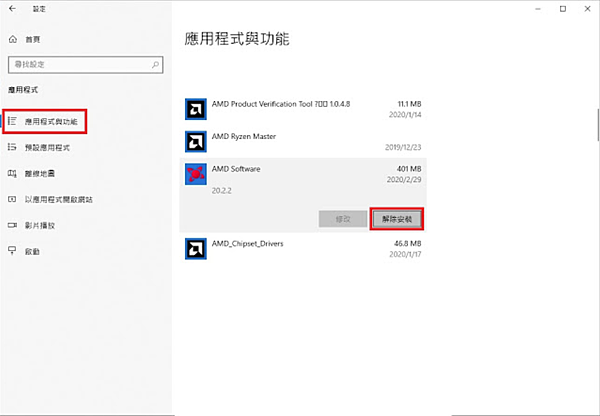
▼按下解除安裝。

▼解除安裝後重新啟動即可。

2.Display Driver Uninstaller (DDU):【DDU網站下載】
首先進入安全模式 (下圖以 Windows 10 作示範) ,按下 Shift 並按下重新啟動。
▼按下疑難排解。
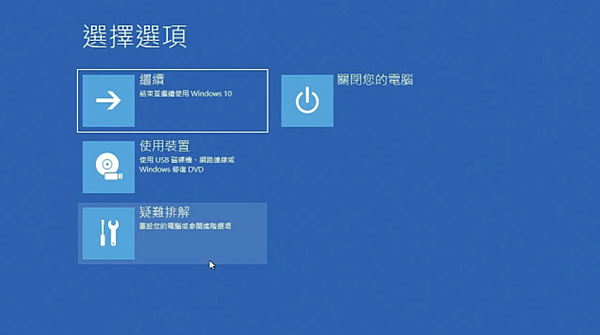
▼進階選項。
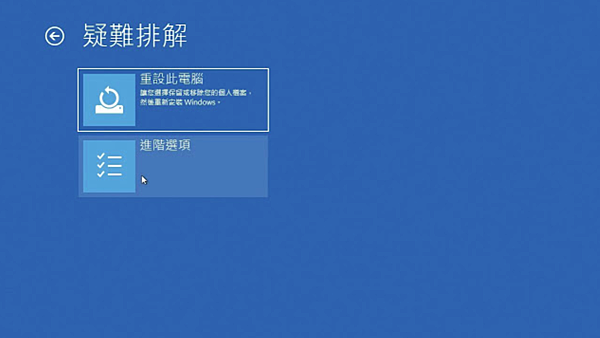
▼選取啟動設定後選擇安全模式。
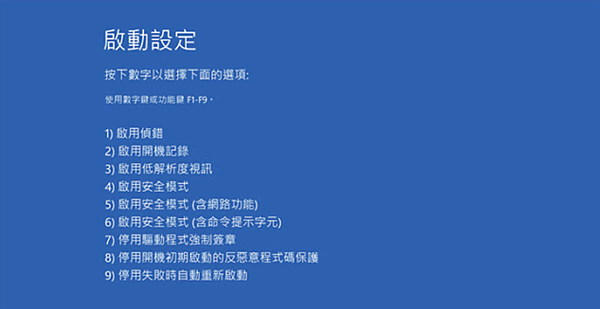
▼進入系統後開啟 DDU,選擇 GPU。

▼Clean and restart 等待一陣子自動重新啟動後就完成了。

來源
謝謝收看






 留言列表
留言列表
