close

在華碩主機板的PC上安裝Windows 11:
微軟正式發布具有新設計、開始菜單等功能的Windows 11,以下是有關於Windows 11的一些基本信息,以及如何安裝在配備華碩主機板的 PC 中。
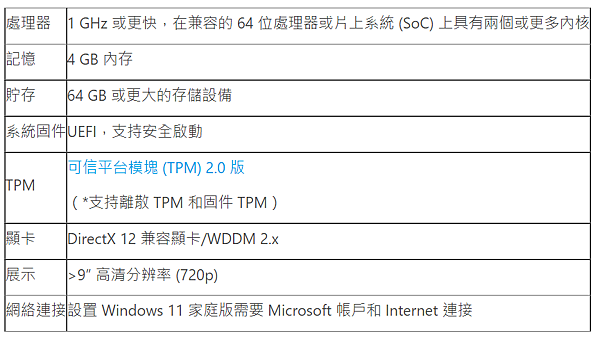
隨著時間的推移,可能會有額外的更新要求,以及啟用作業系統中的特定功能。有關詳細信息請參閱讓Windows 11保持最新。
以下列出了與Windows 11相容的華碩主機板和處理器:
支援的華碩主機板
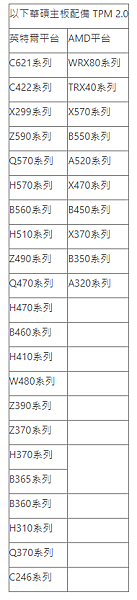
支援的處理器
支援的AMD處理器【前往AMD CPU列表】
支援的Intel處理器【前往Intel CPU列表】
如果您現有PC運行最新版Windows 10並滿足以上最低硬體規格,是可以升級到Windows 11。除了系統要求外,請注意主機板上的 TPM 設置。TPM 是已存在多年的安全加密處理器的標準。但它在大多數主機板上默認是禁用狀態,這會阻止安裝Windows 11。
如何檢查您的系統是否支援TPM 2.0?
TPM 2.0 是 Microsoft 推薦的最低要求。TPM 2.0 於 2015 年推出,所有華碩主機板均採用 2.0 版本。
要檢查TPM 2.0,請按「Windows 鍵 + R」 叫出RUN視窗。輸入「TPM.MSC」以打開 Windows TPM 管理工具。
如果啟用該功能,彈出TPM管理視窗,允許您查看 TPM 信息。
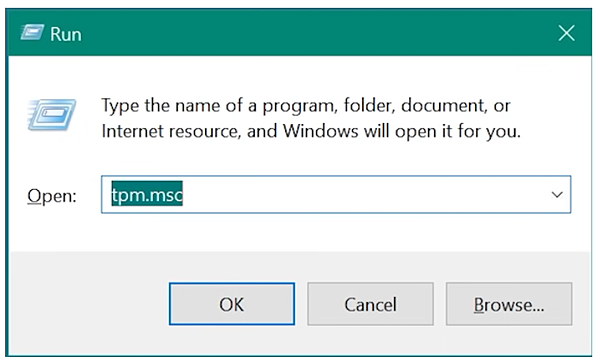
TPM 2.0 版
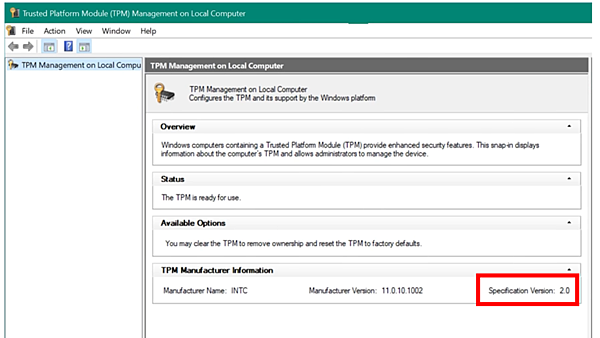
如果您遇到以下訊息,請轉到主機板 BIOS ,並按照說明啟用 fTPM。
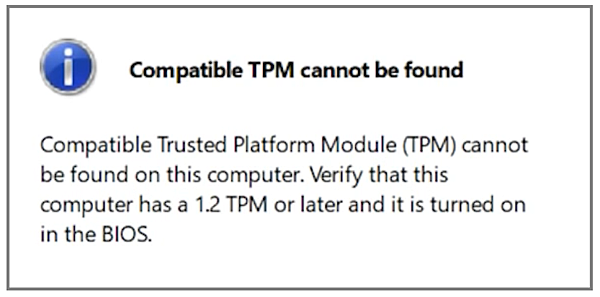
或者,也可以在 BIOS 中檢查 TPM 版本:
轉到Advanced\Trusted Computing頁面以查看 TPM 版本。如果找不到此頁面,請參閱以下部分以啟用 fTPM(韌體TPM)。
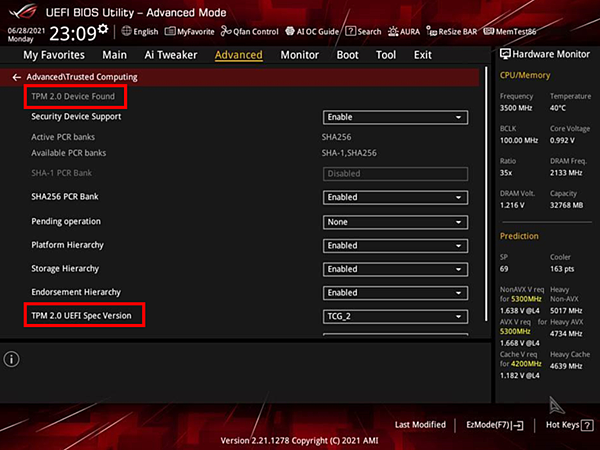
如何在UEFI BIOS中啟用TPM 2.0?
英特爾主板
1.出現ASUS或ROG標誌時瘋狂按「Delete」進入BIOS。
2.進入Advanced\PCH-FW 配置頁面並啟用「PTT」(所有英特爾主板開啟TPM2.0的選項都叫PTT)。
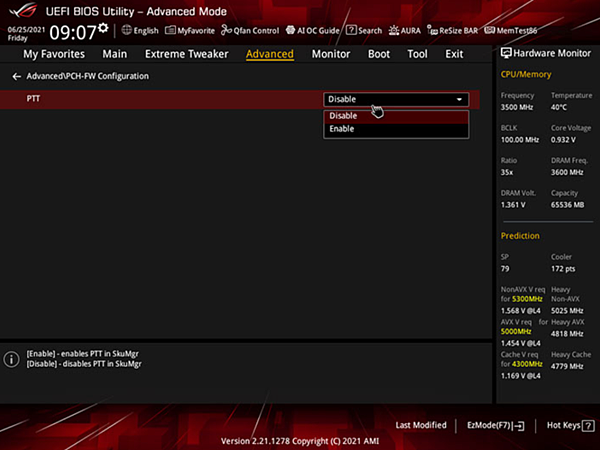
3.一旦您嘗試在 BIOS 中進行更改,將出現一個通知框(見下圖)。只需單擊“確定”按鈕,然後按 F10 即可保存更改,PC重新開機。
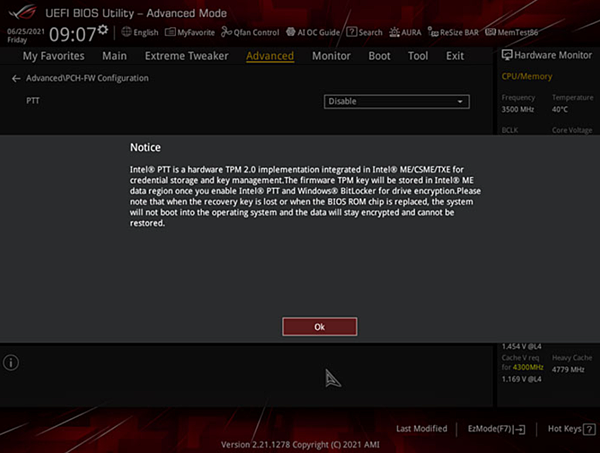
AMD主板
1.出現ASUS或ROG標誌時瘋狂按「Delete」進入BIOS。
2.進入Advanced\AMD fTPM 配置頁面,將“ TPM Device Selection ”選項切換為「Firmware TPM」((所有AMD主板開啟TPM2.0的選項都叫fTPM)。
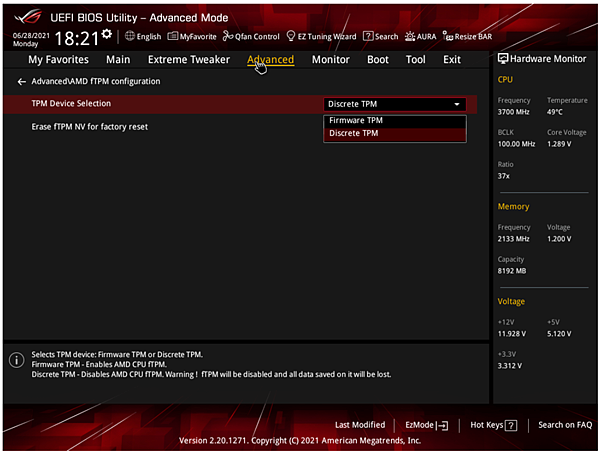
3.按F10保存更改並重新啟動PC。
謝謝收看
文章標籤
全站熱搜






 留言列表
留言列表
