網友的筆電顯示字體突然變得怪怪的,以下是網友的筆電螢幕畫面截圖。
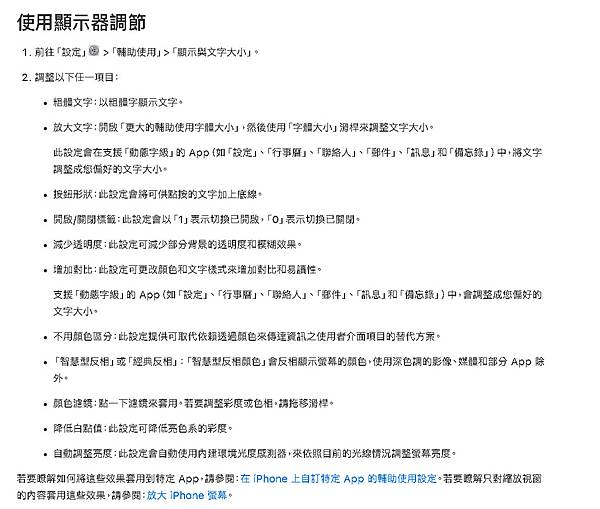
一些平常不會特別粗或特別細的字體,字體變得線條突出、寬度出現變化,有找過一些辦法,最後沒有改善。想問有沒有解決的方法?
Windows的ClearType功能被關掉了,要去把ClearType開啟。如下截圖所敘述調整文字讓您更容易閱讀,他說讓文字更好看,也就是讓字體更美的意思。調整文字功能在Windows 7就有了,存在久遠了!
首先在Windows 10桌面工作列的左邊「在這裡輸入文字來搜尋」裡打入文字「ClearType」,即可看見「(控制台)調整ClearType文字」點擊它,會跳出ClearType文字調整工具視窗,把「開啟ClearType(C)」選項打勾,如果您只有一台螢幕,就是繼續Step by step一直「下一步(N)」。直到出現視窗敘述「看起來最舒適的文字範例」就要注意要開始調整了。
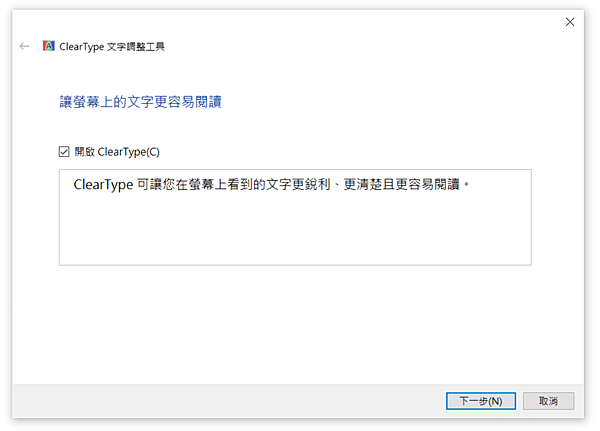
如果您只有一台螢幕,就是繼續Step by step一直「下一步(N)」,一直到「看起來最舒適的文字範例」,就要注意了要開始調整字體,這些步驟可能要回上一步,因為每次下一步直接看視窗文字檢視,要調整就回上一步,直到字體完美。
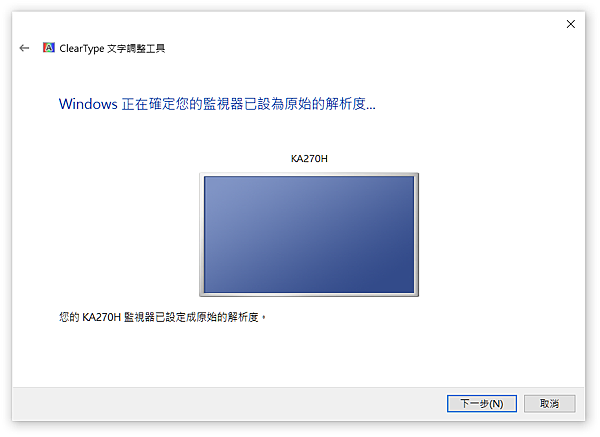
如果您有二台螢幕,多了選擇要調一台,還是二台都調整。選擇「是」調整所有螢幕。
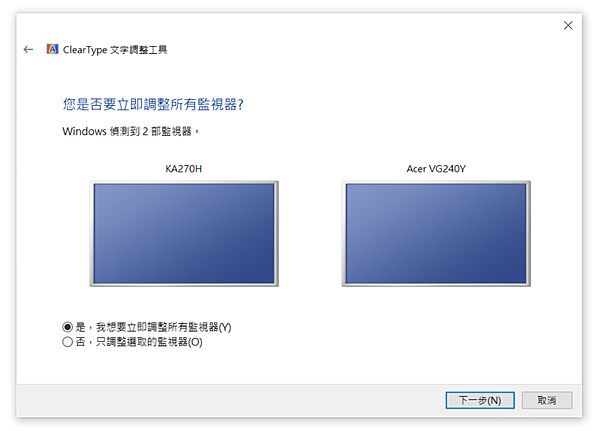
選「否」只調整一台

選好螢幕,點擊「下一步(N)」
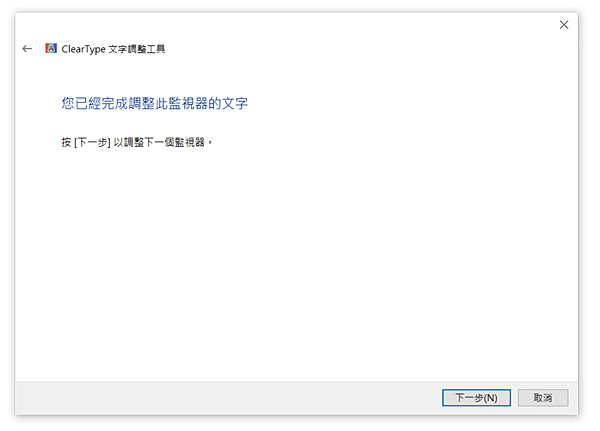
準備調整中... 「下一步(N)」
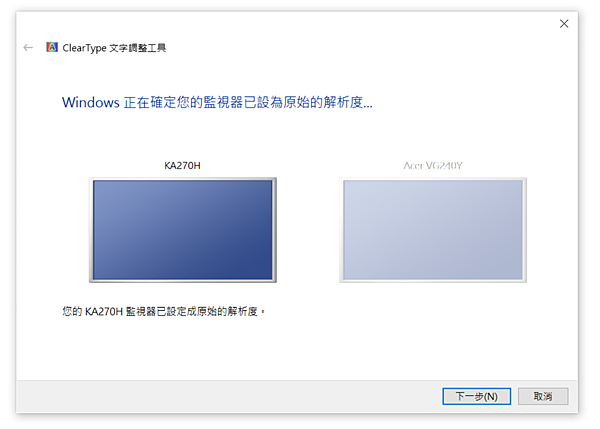
出現如下截圖「按一下您覺得看起來最舒適的文字範例(5之1)」,從這步驟開始要調整字體了,如下5張(5之1)至(5之5)截圖 ,這些調整步驟可能要回到上一步,每次下一步直接看視窗文字檢視,要調整就回上一步,直到字體完美。
以下截圖「按一下您覺得看起來最舒適的文字範例(5之1)」調整開始,直接看二格視窗文字做選擇哪一格做調整。
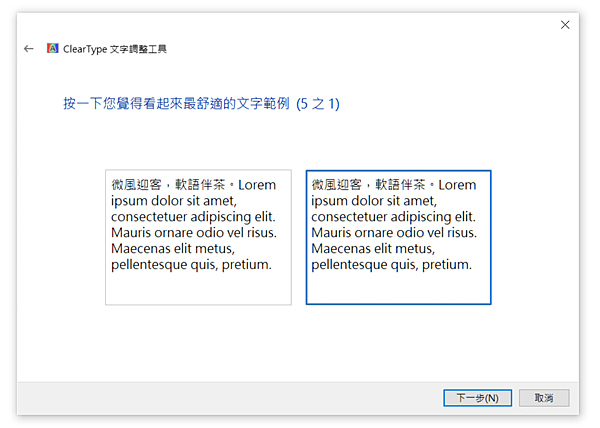
以下截圖「按一下您覺得看起來最舒適的文字範例(5之2)」 直接看6格的視窗文字,您覺得哪個視窗文字完美就選哪一格點選他,如果都覺得不好就再「下一步(N)」再檢視,如果也覺得不好就要回上一步(左上角小小灰色箭頭是回上一步),以下截圖都是重複這些步驟。


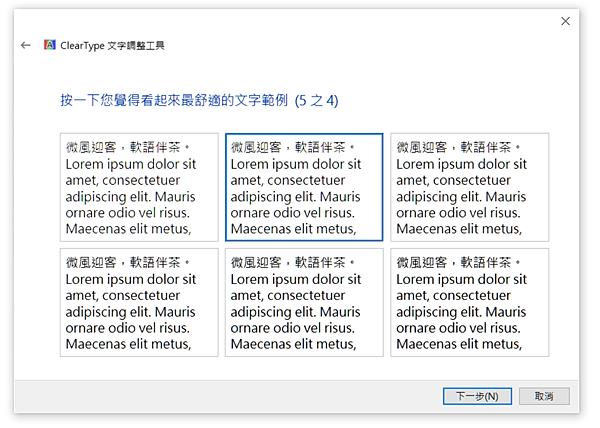
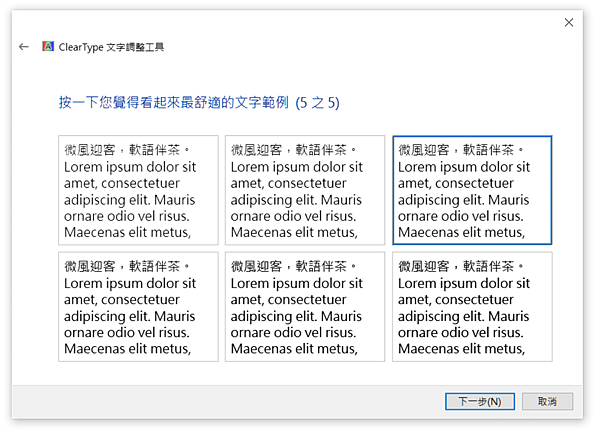
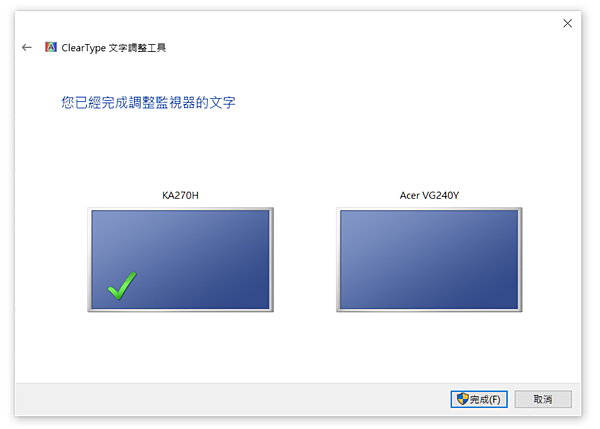
上圖双螢幕只選一台調字體,完成的那一台綠色打勾。下圖單螢幕調整好了。
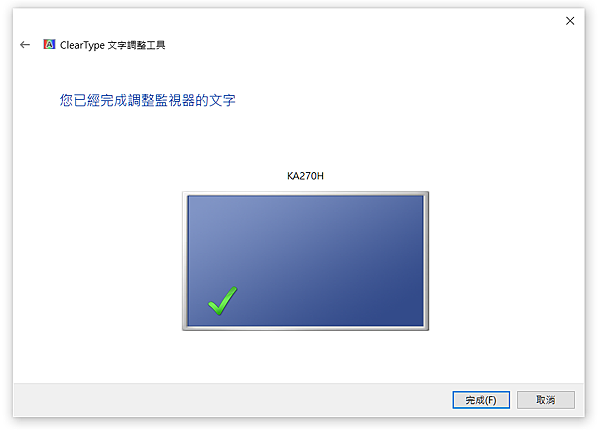
謝謝收看






 留言列表
留言列表
