close
如何讓我們Windows系統上的字體,變得更好看、更順滑,不可否認的事,蘋果Mac系統上的字體,讓人看起來確實更精美、更舒服,我們可以通過在Windows系統上使用蘋果風格的字體前後對比,就可看出使用蘋果字體以後它確實變得更清晰了,其實安裝蘋果Mac字體很簡單,而且完全免費。
在Windows系統上使用蘋果風格的字體前後對比

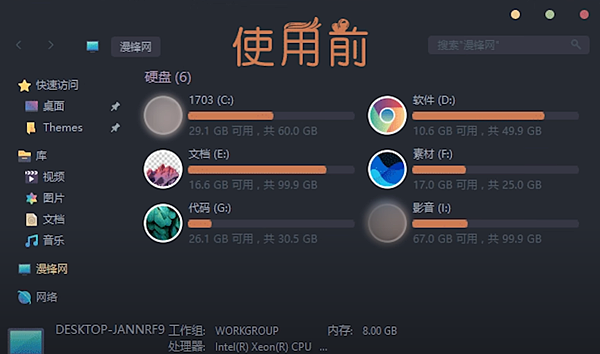
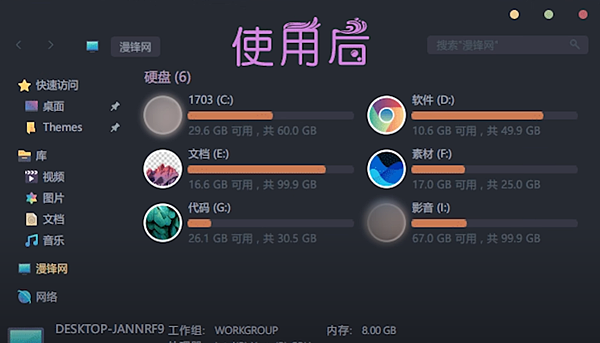
免費Mac字體MacType下載【點我下載】
免費Mac字體MacType下載網頁面點擊"Get Mac Type"再進行下一步
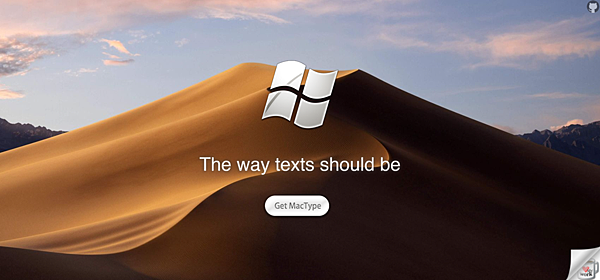
點擊下方"綠色橫長條"得到 MacType檔案,即可下載安裝檔案
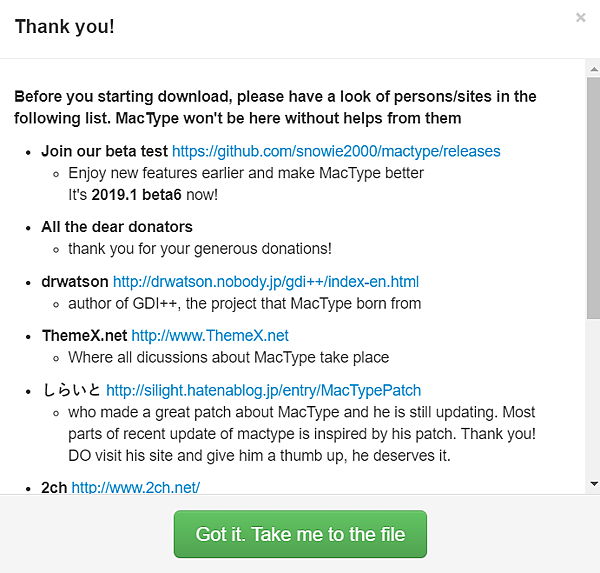
點擊下載的MacType安裝檔(MacTypeInstaller_2021.1-rc1),安裝過程語言有繁體中文選項。
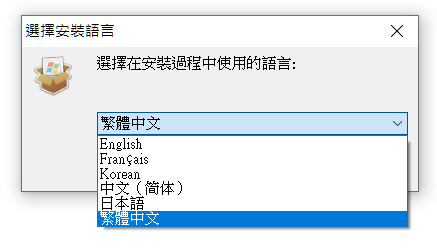
選繁體中文按"確定"

安裝時一直下一步下一步即可

按同意,一直下一步下一步即可
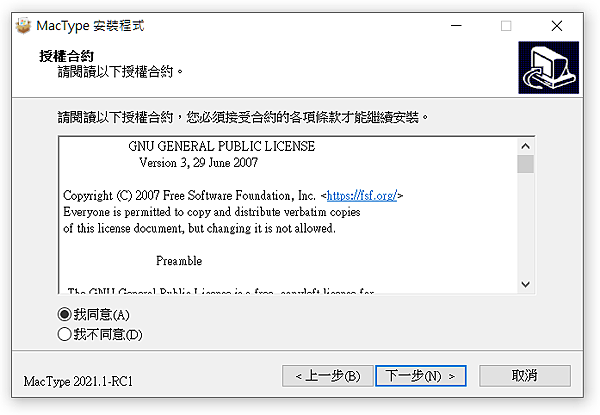
問您要不要在開始應用程式列表中列出,繼續一直下一步下一步
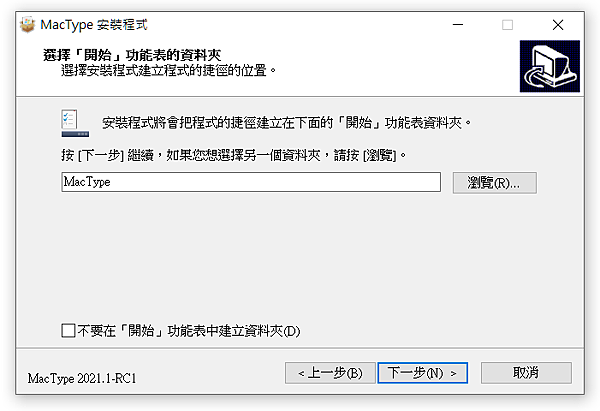
問您要不要在桌面建立捷徑,繼續下一步
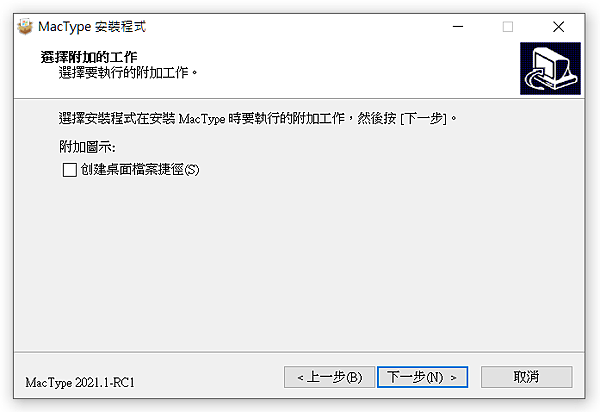
點擊"安裝"開始安裝軟體。
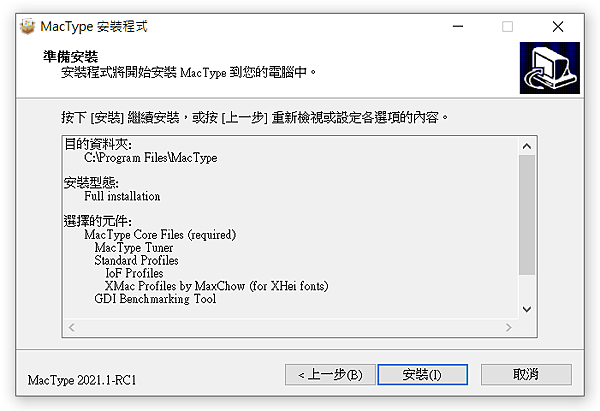
正在安裝中
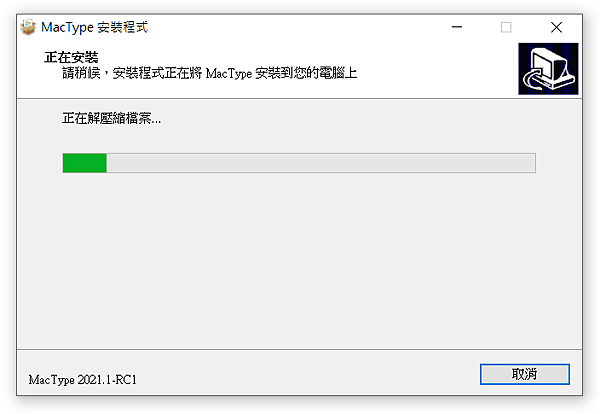
點擊"完成"軟體安裝完成
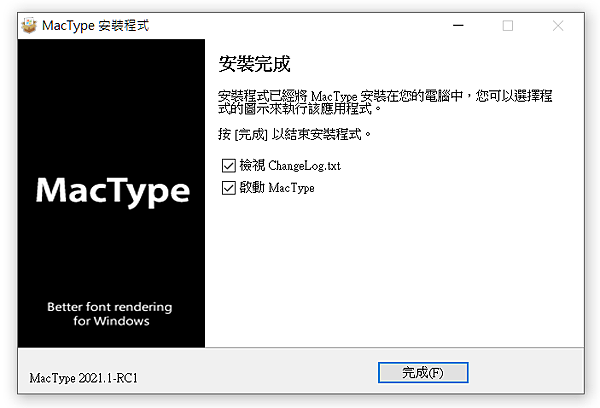
問您MacType軟體要怎麼安裝?它這介面有中文繁體語言選項可選。
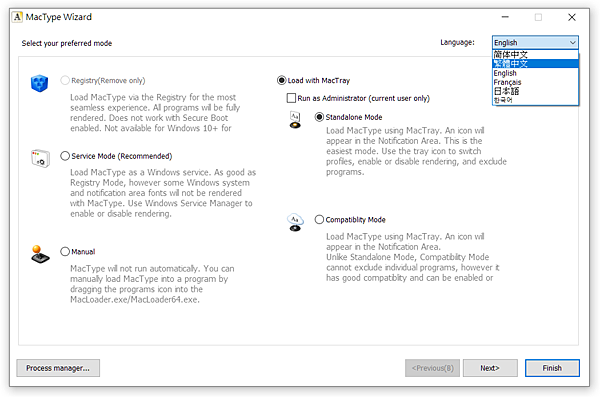
問您MacType軟體要怎麼安裝?介面選中文繁體語,軟體安裝方式您照圖中選擇即可,再點擊"完成"。
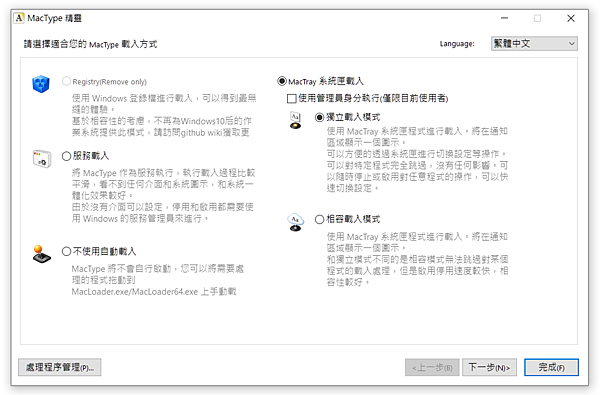
MacType軟體正在產生蘋果風格字體預覽讓您挑選
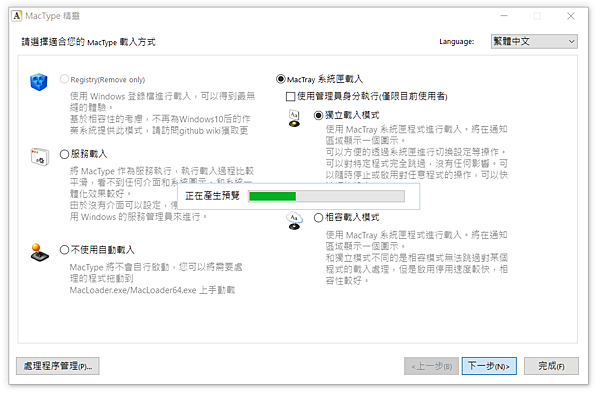
蘋果風格字體的預覽讓您慢慢挑選,其實在以後桌面工作列中還可以打開軟體讓您挑選字體
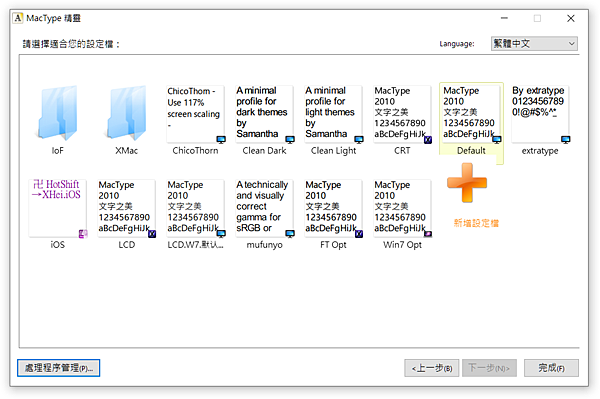
軟體最後步驟點擊"關閉"就都完成了
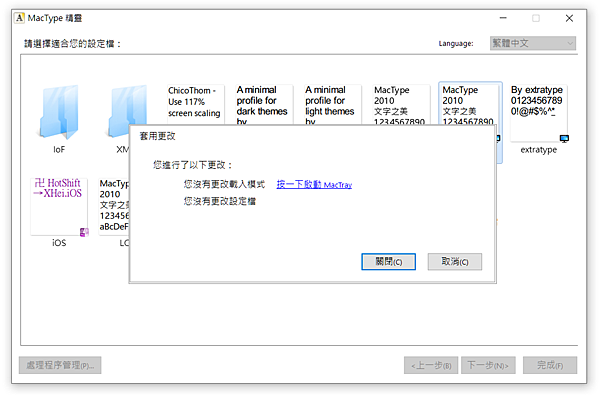
在工作列中MacType Tray滑鼠右鍵還可挑選字體
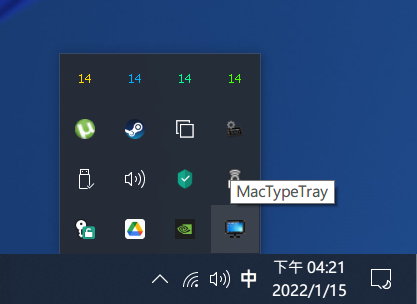
點開後有一整列蘋果風格字體慢慢挑
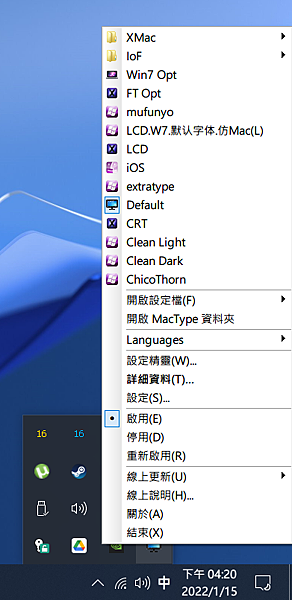
謝謝收看
文章標籤
全站熱搜






 留言列表
留言列表
