Windows作業系統多年來很大程度上有改進,每次重大更新通常會變得更好、更可靠。但直到今天,一些問題仍然困擾著Windows用戶。
1–Windows更新過程仍需要佔大量資源。
2–卡住的列印作業有時仍會堵塞工作,導致我們重要文件無法在需要時列印。更糟的,當我們要列印時通常就會發生。
點擊“列印”按鈕沒反應。您再發送列印作業仍沒反應。您可能認為只要Windows存在,微軟就會找到問題的解決方法,但他們沒做到。對Windows更新過程,我們無能為力,但有幾種方法,可以清除卡住的列印作業,方便您的印表機可以真正列印。
先嘗試儲存所有開啟文檔,然後重新啟動電腦。它不是每次都有效,但它經常有作用,值得一試。如果重新啟動無法清除卡住的列印,手動清除列印背景程式一定有效。清除列印背景程式的方法是一個3步驟過程如下:
步驟 1:停止列印後台處理程式服務:
1 –點選「開始」按鈕並輸入"cmd"。
2 –右鍵點選"命令提示字元",然後按一下以"系統管理員身分執行"。
3 –在「使用者帳戶控制」對話框中回答「是」。現在螢幕上應該會打開"命令提示字元"視窗。
4 –在命令提示字元後鍵入(複製貼上)以下內容:net stop spooler
5 –按Enter鍵。
步驟 2:從儲存資料夾中刪除卡住的列印作業:
1 –讓"命令提示字元"視窗保持開啟狀態,然後按"Windows + E" 快捷鍵開啟"檔案總管"。
2 –在檔案總管中,導覽至此位置:C:\Windows\System32\Spool\Printers
3 –選擇此資料夾中列出的所有文件,然後將其刪除。
4 –關閉"檔案總管"視窗。
步驟 3:重新啟動列印後台處理程式服務:
1 –返回開啟的"命令提示字元"窗口,然後在"命令提示字元"後鍵入(複製貼上)以下內容:
net start spooler
2 –按Enter鍵。
3 –關閉"命令提示字元"視窗。
現在卡住的列印作業應該解除了。嘗試再列印您的文件。如果列印卡住是主要問題,您現在應該能列印了,不會有任何問題。
謝謝收看
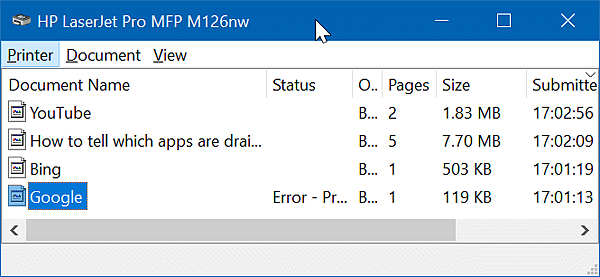






 留言列表
留言列表
