Windows10發布後不久,微軟透過一個「剪貼簿歷史記錄」工具對剪貼簿進行了很實用的升級。過去Windows剪貼簿一次只能儲存您做複製或剪下的最後一項目。這限制使用上不方便,因為剪貼簿中儲存的內容會在下次複製或剪下另一項目時被抹除並覆蓋。
Windows11剪貼簿歷史記錄允許剪貼簿儲存最多25個您複製或剪下的項目,現在改變了這情況。當您需要“貼上”儲存在那裡的內容時可進行編輯:多樣的Emoji表情符號、多樣的GIF圖、臉文字、特殊符號,也包含剪貼簿歷史記錄,但Windows11與Windows10一樣,它的默認為停用狀態。
Windows11的剪貼簿歷史記錄,可編輯的項目5種:多樣的Emoji表情符號、多樣的GIF圖、臉文字、特殊符號,也包含剪貼簿歷史記錄
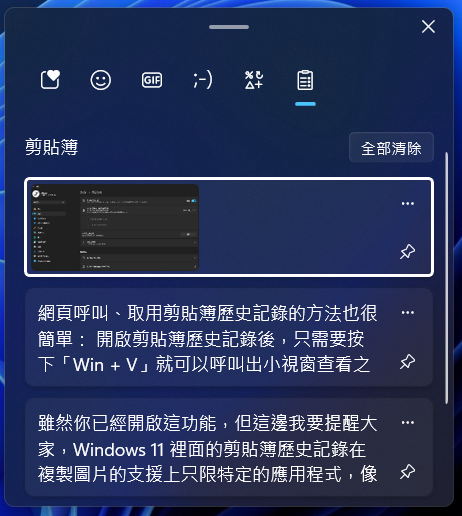
要在Windows 11啟用剪貼簿歷史記錄功能很容易,事實上啟用方法有2種方法可以做到...
透過「設定」應用程式啟用剪貼簿歷史記錄:
1 – 右鍵點選「開始」按鈕,然後點一下「設定」。
2 – 點選「系統」標籤,然後在右側窗格中下拉選項找到下面「剪貼簿」按一下。
3 – 將「剪貼簿歷史記錄」設定切換為「開啟」。
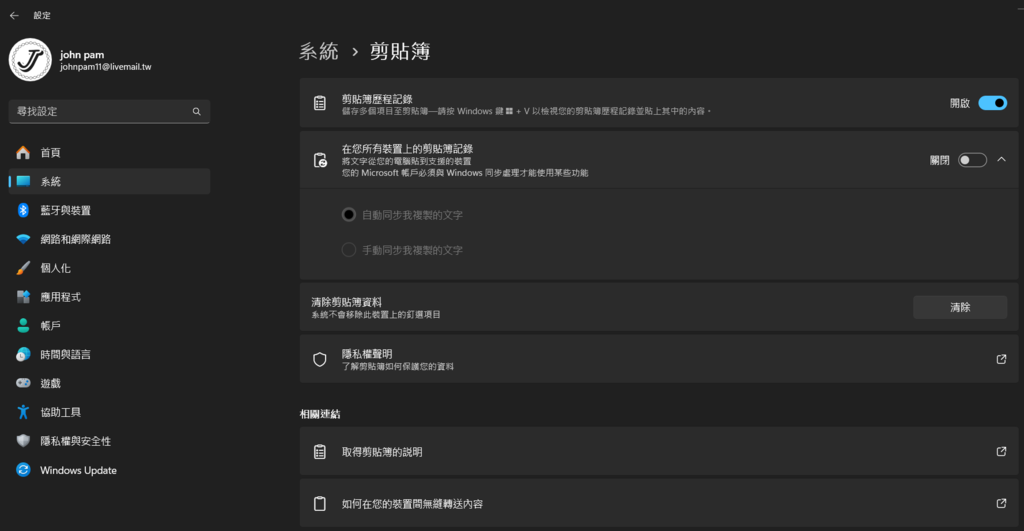
透過「表情符號面板」啟用剪貼簿歷史記錄:
1 – 按「Windows + V」快捷鍵打開剪貼簿
2 – 點選「開啟」按鈕。
這就是在Windows 11 PC上啟用剪貼簿歷史記錄的全部過程。現在我們看看如何使用它。使用剪貼簿歷史記錄將儲存的項目貼到"文件檔"或"文字輸入框"中,幾乎與老方法貼上內容一樣簡單。
儘管現在啟用了剪貼簿歷史記錄,您仍然可以透過按「Ctrl + V」快捷鍵或點擊「編輯」→「貼上」來貼上剪貼簿中的內容,但這些方法只會像往常一樣貼上最後複製或剪下的項目。
但是,按「Windows + V」,您將看到一個彈出的小框框,當中列出了所有儲存的項目,最後複製或剪下的項目位於上方。只需點擊要貼上的內容項目,Windows就會將該項目貼到當前遊標位置,這很好用吧?
與常用的剪貼簿一樣,當您關閉電腦時,剪貼簿歷史記錄中儲存的所有項目都將被刪除。您也可以透過點擊「全部清除」按鈕立即刪除它們。
但有一種方法可以「保留」您知道將來需要再次貼上的內容項目。再次按一下「Windows + V」快捷鍵,仔細檢視儲存的項目。看到剪貼簿每個存放內容的右側有個小「圖釘」,如果您按一下其中一個圖釘,那個存放內容會「固定」到剪貼簿,防止您按下「全部清除」按鈕或電腦關機之後刪除掉。
如您所看到的,剪貼簿歷史記錄功能在原始Windows剪貼簿的基礎上有很大改進。
謝謝收看






 留言列表
留言列表
