PeaZip v7.8.0免費完整功能解壓縮軟體支援Win、Linux、BSD各作業系統
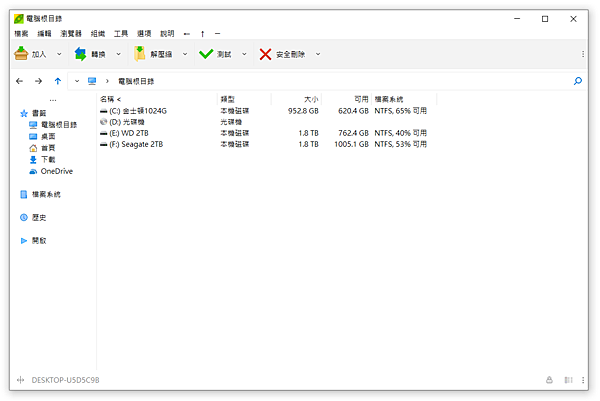
PeaZip是一款放在GitHub開放下載,免費完整功能壓縮和解壓縮軟體,可以在Windows與Linux和BSD作業系統上運作,支援壓縮格式如下:
•解壓縮: 7Z, ACE, ARC/WRC, ARJ, BR, BZ/TBZ, CAB, CHM/CHW/HXS, COMPOUND (MSI, DOC, XLS, PPT), CPIO, GZ/TGZ, ISO, Java (JAR, EAR, WAR), LZH/LHA, Linux (DEB, PET/PUP, RPM, SLP), NSIS, OOo, PAK/PK3/PK4, PAQ/LPAQ/ZPAQ, PEA, QUAD/BALZ/BCM, RAR, TAR, WIM/SWM, XPI, Z/TZ, ZIP, ZST...
•壓縮: 7Z, 7Z-sfx, ARC, ARC-sfx, BR, BZ2, GZ, *PAQ, PEA, QUAD/BALZ/BCM, split, TAR, UPX, WIM, XZ, ZIP, ZST...
PeaZip如何使用它?
▼開啟放在GitHub免費PeaZip下載網頁,Windows 64-bit作業系統,請選擇peazip-7.8.0.WIN64.exe下載 ,執行後選取「I accept」,接著按「Next」。
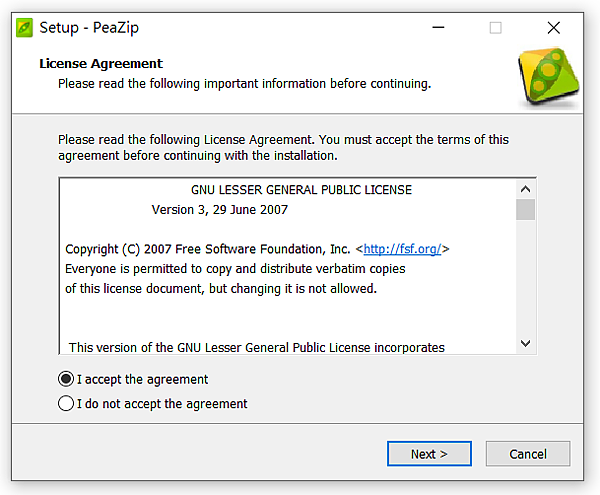
▼「Application language」改成「CHT」即可在安裝完成後顯示繁體中文,並點選「Next」。
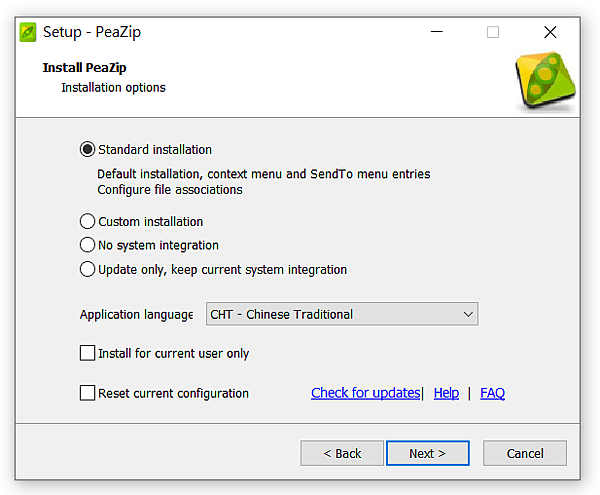
▼按「Next」。
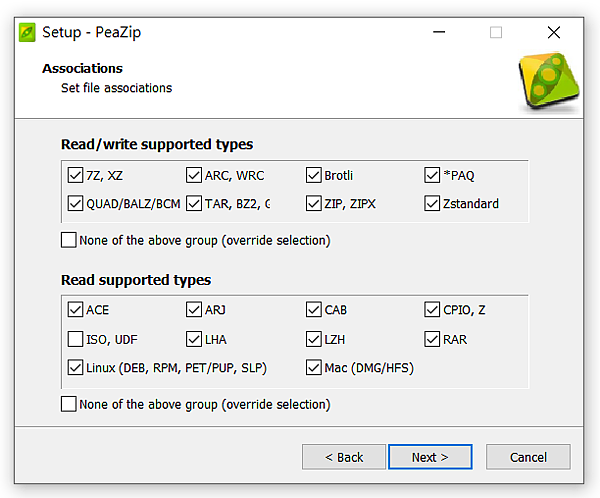
▼按「Install」。
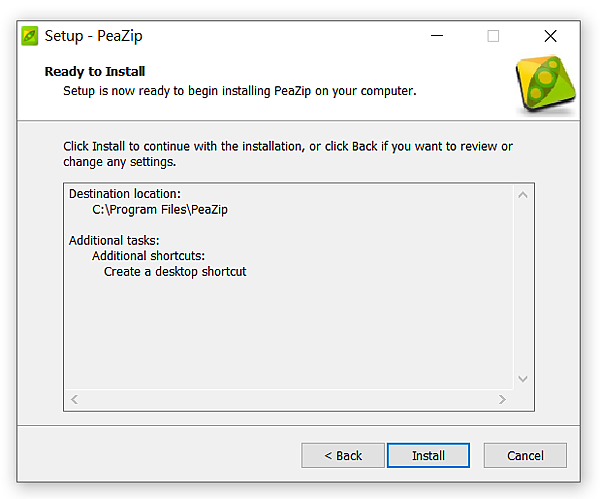
▼按「Finish」結束安裝。
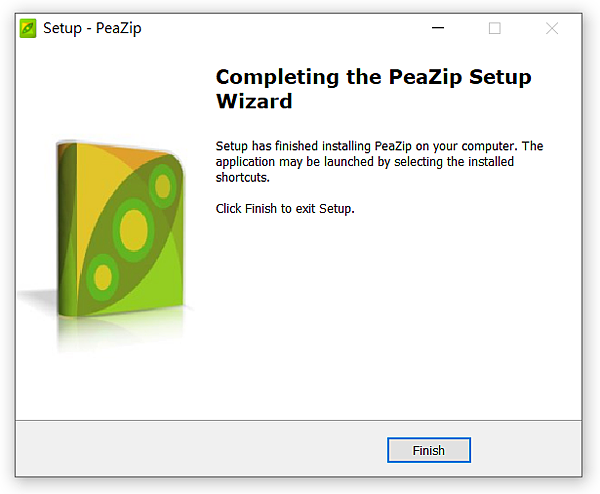
▼使用方法與同類軟體一樣,都可透過在要壓縮或解壓縮的目標上按滑鼠右鍵進行操作。
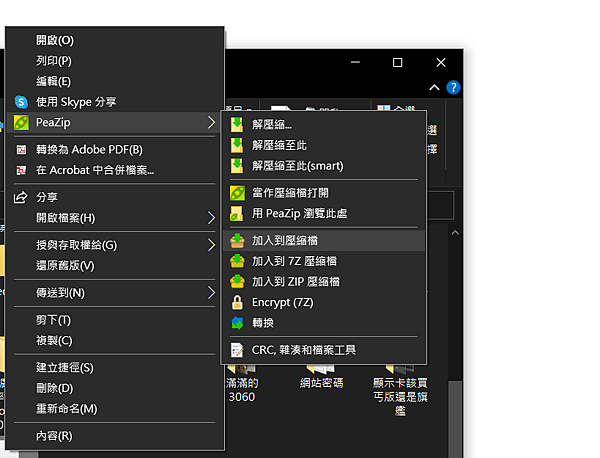
▼壓縮格式與壓縮率也能依需求調整。
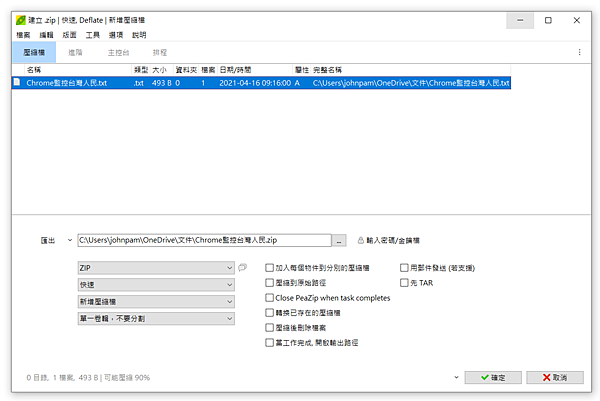
下載: https://peazip.github.io
更多參見: https://peazip.github.io/peazip-free-archiver.html
支援: https://peazip.github.io/peazip-help.html
FAQ: https://peazip.github.io/peazip-help-faq.html
關於PEAZIP和官方的使用說明書:
PeaZip 是開放原始碼的檔案和壓縮檔管理器: 跨平台,可攜或安裝於 32 和 64 位元 Windows (9x, 2k, XP, Vista) 和 Linux (PeaZip 是桌面中性的程式)。PeaZip 能夠在壓縮檔內容套用多個搜尋過濾器; 在同一時間建立和解壓縮多個壓縮檔; 建立自解壓縮檔; 匯出作業定義為命令行; 儲存壓縮檔版面; 將壓縮檔和資料夾加到書籤; 以自訂程式掃瞄和開啟壓縮和未壓縮的檔案等...其它功能: 強力加密,強固檔案複製,分割/合併檔案(檔案範圍),安全資料刪除,比較、校驗和雜湊檔案,系統基準測試, 產生隨機密碼和金鑰檔。
解壓縮壓縮檔
•在系統中
- 在壓縮檔上按右鍵,然後在系統的內容功能表按一下「解壓縮至此」或「解壓縮至此(在新資料夾)」來直接解壓縮。
- 另外,使用 「解壓縮...」選單項目有更多選項:輸出路徑,密碼,解壓縮檔案到新資料夾,選擇跳過、重新命名或覆蓋已存在的檔案等等。
•要在 PeaZip 中開啟壓縮檔,按兩下,或將壓縮檔拖曳到 PeaZip 的視窗或圖示上
- 在工具列或內容功能表中的「解壓縮」按一下來解壓縮選取的物件藉由包含所有選項的確認對話方塊(輸出路徑、密碼、命名規則、解壓縮到新資料夾等)。
- 將檔案或資料夾拖曳到想要的位置,只有選取的內容會被解壓縮 (更多資訊詳見 PeaZip 中的拖曳章節)。
- 按一下在工具列中「解壓縮」的右邊的快速解壓縮下拉式按鈕,可以直接解壓縮整個壓縮檔到最常用的位置 (跳過確認對話方塊) 和設定最重要的選項;鍵盤快速鍵:Ctrl+E (或 F12) 解壓縮整個壓縮檔,需要指定輸出路徑;Ctrl+Alt+E 在目前資料夾中解壓縮壓縮檔;Ctrl+Shift+E 解壓縮到桌面;Ctrl+Alt+Shift+E 解壓縮到文件資料夾;Ctrl+0 解壓縮到上次的路徑;Ctrl+1..8 e解壓縮到書籤 1..8 (如果有定義)的路徑。
•開啟 PeaZip,選取一個或多個壓縮檔,按一下工具列或內容功能表中的「解壓縮」,或使用上面說明的快速解壓縮位置。
•只解壓縮壓縮檔中選取的物件
•在 PeaZip 中開啟壓縮檔,按兩下,或將壓縮檔拖曳到 PeaZip 的視窗或圖示上。
- 在工具列的「解壓縮」按一下:只有選取的物件會被解壓縮。
- 將檔案和資料夾拖曳到想要的位置,只有選取的內容會被解壓縮。
- 按右鍵,在內容功能表中的「解壓縮」中按一下「解壓縮選取物件」 (只解壓縮選取的物件)或「解壓縮顯示的物件」 (解壓縮目前資料夾或目前搜尋過濾的內容)。
•輸入密碼來瀏覽或解壓縮壓縮檔
•在掛鎖圖示上按一下來輸入密碼和金鑰檔。
•在 PeaZip 檔案瀏覽器的狀態列和壓縮檔解壓縮介面有圖示;如果設定了密碼,圖示會改變顏色。
建立壓縮檔
•從系統
- 在要壓縮的物件上按右鍵,然後按一下在內容功能表中或「傳送到」選單中的「加入到壓縮檔」。壓縮檔建立確認對話方塊將會開啟,在「進階」分頁有更多多選項;按確定來建立壓縮檔。
- 另外,拖曳檔案或資料夾到 PeaZip 視窗或捷徑上,也會出現相同的壓縮檔建立介面。
•從 PeaZip
- 選擇要壓縮的物件,然後按「加入」按鈕,也會出現相同的壓縮檔建立介面。
•加入檔案 / 資料夾來更新已存在的壓縮檔
•在 PeaZip 中開啟壓縮檔(按兩下,或將壓縮檔拖曳到 PeaZip 的視窗或圖示上),然後拖曳要加到壓縮檔的檔案和資料夾(或者按一下「加入」按鈕,使用程式的內容功能表來加入物件到壓縮檔)。
•這將開啟壓縮檔建立確認對話方塊,按確定即可完成加入。
建立分割成較小檔案的壓縮檔
•當建立壓縮檔時,在「單一卷輯」下拉式功能表上按一下來選擇被分割的壓縮檔的輸出檔案(卷輯)的大小。
•大部分常見的壓縮檔類型都支援這個選項。
建立加密的壓縮檔
•按一下掛鎖圖示可以輸入密碼或金鑰檔;在 PeaZip 檔案瀏覽器的狀態列和壓縮檔建立介面有圖示。
•要隱藏壓縮檔中的檔案和目錄的名稱,請將「也將檔案名稱加密」打勾。此選項只有在壓縮格式支援此功能時才會有作用,例如 7Z 和 ARC。
•在壓縮檔建立界面,除了掛鎖圖示外,也有一個警告告知你是否設定了加密和目前的壓縮格式是否支援加密。
建立分別的壓縮檔
•加入要壓縮的物件(使用 PeaZip 的「加入」按鈕,或從系統的內容功能表或「傳送到」選單),在按一下「確定」之前,將「加入每個物件到分別的壓縮檔」選項打勾。
轉換壓縮檔
•從 PeaZip 中選擇要轉換的壓縮檔,然後按一下工具列或內容功能表中的「轉換」,不是壓縮檔的檔案和資料夾也可以選擇,差異是壓縮檔會在壓縮之前被解壓縮。
•同時選擇「轉換已存在的壓縮檔」選項與「加入每個物件到分別的壓縮檔」選項(預設值)的話,會大量轉換壓縮檔。去掉第二個選項就會將資料在合併在單一的壓縮檔內,提高壓縮效率,因為它能從未壓縮的原始資料再壓縮。
直接建立指定格式與壓縮層級的壓縮檔
•在「選項」選單中選擇「系統整合」,就可以使用內容功能表,直接將選取的檔案或資料夾壓縮成 ZIP、7Z 或自解壓縮檔。
對於 Zip 和 7Z 格式,也可以在內容功能表中選擇最快、普通或極致壓縮層級,忽略該格式的預設壓縮層級。
密碼管理器
•密碼管理器可以從主選單,工具 > 密碼管理器,或從密碼表格、密碼欄位左側的下拉式選單中找到。
•儲存的密碼可以在密碼欄位左側的下拉式選單被選擇,或者也可以從密碼管理器複製密碼而在其它應用程式中使用。
•如果沒有為密碼管理器設定主密碼,不需認證即可存取密碼列表,否則密碼直到用戶正確地輸入密碼才會顯示。
配置應用程式
•在選項 > 本地化(或者選項 > 設定,第一個分頁)中,可以設定程式語言。
•在選項 > 設定中,可以編輯程式的設定。
•在選項 > 佈景主題中,可以變更程式的圖示和外觀。
•在選項 > 系統整合中,可以設定檔案關聯、內容功能表和「傳送到」選單(僅在Windows中有效)。
•「組織」選單含有自定、啟用或停用瀏覽器的功能,例如工具列、位址列、導覽列等等。
F1 說明 / Ctrl+F1 切換瀏覽器/選項的標籤。
F2 瀏覽桌面 / Ctrl+F2 瀏覽使用者資料夾 / Shift+F2 瀏覽電腦根目錄 / Ctrl+Shift+F2 在瀏覽壓縮檔時前往瀏覽其根目錄 (若不, 則瀏覽電腦根目錄)。
F3 遞迴搜尋 / Ctrl+F3 非遞迴搜尋 (在該處搜尋)。
F4 上移一層
F5 重新整理
F6 切換瀏覽/平板檢視。
F7 瀏覽最近存取的項目 (Ctrl, 第二, Shift, 第三)。
F8 瀏覽書籤清單的第一項 (Ctrl, 第二, Shift, 第三)。
F9 切換解壓縮到新資料夾的狀態 / Ctrl+F9 重設解壓縮路徑為預設 / Shift+F9 輸入密碼 / Ctrl+Shift+F9 建立金鑰檔。
F10 功能表
F11 解壓縮選取的到...。
F12 解壓縮選取的至此。
謝謝收看






 留言列表
留言列表
