Windows預設系統會不斷檢查(Checking)您的硬碟是否處於足夠的空間。如果系統確定您的硬碟幾乎已滿,它會彈出警告視窗通知您。
如果您的PC是小容量硬碟(或)SSD,或者您想要用完所有可用空間,而這檢查磁碟空間是否足夠的方法可能會有用。問題是,它是以效能下降做為代價。
實際上現在的Windows PC都有大容量硬碟和SSD,而且很有可能您永遠都不會用完這些空間。如果,您認為您可能永遠都用不完存儲空間,您可以經過簡單的"登錄編輯程式"調整停用“Low Disk Checking”(磁碟空間不足檢查)來加快您的PC速度。
在如何做之前,須注意這方法牽涉到編輯Windows"登錄編輯程式",假如執行不正確,這過程可能會讓您的Windows系統不穩定,甚至無法正常開機,如果您要按照以下方法的步驟進行,請自行承擔風險。
請按照以下步驟在Windows PC上停用“Low Disk Checking”(停用磁碟空間不足檢查)來加速您的PC:
1 – 按「Windows + R」快捷鍵打開「執行」框。
2 – 在「執行」框中輸入「regedit」 ,然後按「確定」鍵。
3 – 在彈出「用戶者帳戶控制」對話框中回答「是」。
4 – 通過點擊「檔案」→「匯出登錄檔案」(Export)建立 Windows"登錄編輯程式"的備份(再Copy一份登錄檔案的意思),然後為這備份檔做命名(英文字命名)並點擊「存檔(S)」。
5 – 注意,現在開始編輯Windows"登錄編輯程式",找到登錄檔案「Explorer」來編輯它(有系統當機風險):
HKEY_CURRENT_USER>Software>Microsoft>Windows>CurrentVersion>Policies>Explorer
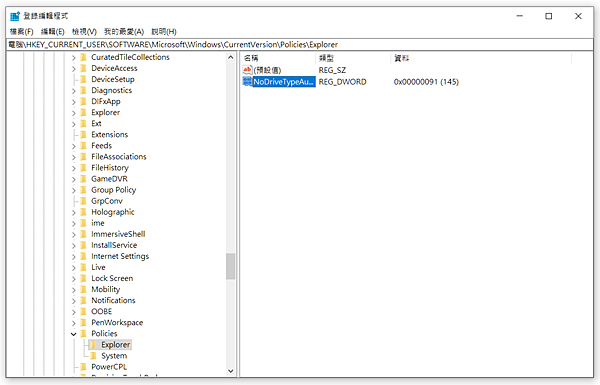
6 – 查找名稱為「Explorer」的檔案。如果存在,請點擊它一次(右側欄會顯示它的內容要做編輯)。如果「Explorer」檔案不存在,請右鍵點擊右側窗格中的任意位置彈出"視窗框"並選擇「新增(N)」→「機碼(K)」(資料夾的意思)。將此新密鑰(資料夾的意思)命名為「Explorer」(資料夾),然後點擊選擇它。
7 – 在右側欄窗格中滑鼠右鍵彈出「新增(N)」→「DWORD(32-bit)值(D)」。
8 – 將您剛剛建立的新DWORD新"名稱"為「NoLowDiskSpaceChecks」。
9 – 點擊新建立的「NoLowDiskSpaceChecks」檔案,然後在右側欄顯示它的內容做編輯、修改。
10 – 將「資料值」條目更改為1,然後點擊完成。
11 – 點擊「檔案」→「結束(X)」退出"登錄編輯程式"。
12 – 重新啟動您的電腦。
從現在開始,Windows 將避免不斷檢查您的可用磁碟空間是否不足。
有時經由開啟檔案總管(按快捷鍵「Windows + E」)查看硬碟下方列出剩餘空間來自行檢查。
定期手動監控C槽(系統碟)的磁碟剩餘空間很重要,因為如果系統碟的可用空間非常低,可能會導致PC運行緩慢並阻止某些應用程式正常執行。
謝謝收看






 留言列表
留言列表
