您是否曾經嘗試登錄您的一個帳戶,但在連續輸入密碼失敗後才意識到Caps Lock鍵已打開?或者,當您突然意識到自己只是對另一端的人大喊大叫時,您發現自己的聊天會話中輸入莫名其妙文字?不幸的這種情況一直都在發生,您可以通過完全禁用鍵盤上的Caps Lock鍵來防止這情形發生。
請注意禁用Caps Lock鍵是一種選項,這表示如果您真的需要它的時候,您將無法用它。雖然如此,如果您從不使用這個令人討厭的Caps Lock鍵,您可以通過簡單地禁用它來避免很多麻煩。
曾經有一個註冊表程式可以禁用Caps Lock鍵,但不知道什麼原因,微軟做出讓該程式無效。但您仍然可以使用微軟官方提供的一款免費工具PowerToys來禁用Caps Lock鍵或鍵盤上的大多數其它鍵。
不要小看這名稱中的Toys(玩具)部分欺騙了您。這個寶石不是玩具。實際上是個很強大且很有用的工具,您可以使用它以多種有益的方式改變Windows系統的操作方式。
按照以下步驟安裝 PowerToys 並使用它來禁用鍵盤的 Caps Lock 鍵。
首先您需要安裝 PowerToys...
1 – 訪問Microsoft GitHub網站上的PowerToys下載頁面【點我下載PowerToys】。您現在應該會在屏幕上看到有關PowerToys最新版本的信息。
2 – 在程式部分,點擊PowerToysSetup鏈接(忽略PowerToysSetup後面的字,因為它只是說程式的版本)。
3 – 點擊下載的安裝工具並安裝程式。
4 – 安裝完後運行 PowerToys 程式,並將以下這兩個設置切換為On(開):
— 始終以「系統管理員模式」執行,設置切換為On(開)。
— 在「啟動時執行」,設置切換為On(開)。
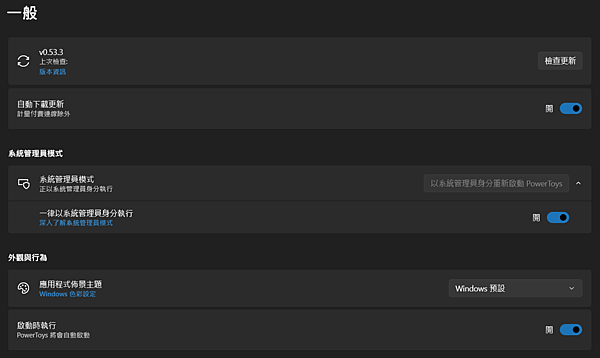
現在,讓我們禁用Caps Lock鍵:
1 – 在左側窗格中,點擊「鍵盤管理器」。
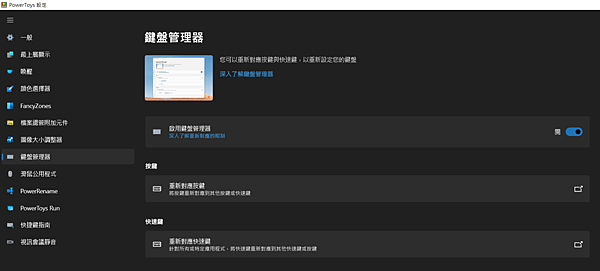
2 – 在右側窗格中,點擊「重新對應按鍵」(Remap a key)。應該會彈出一個標有「重新對應按鍵」的視窗。
3 – 點擊「+」(加入新的對應按鍵)。
4 – 使用「實體按鍵」(Key)在「字」中的下拉選單選擇"Caps Lock" 需要上下滾動找到Caps Lock,它一定在裡面耐心找。
5 – 在「對應至」的「字」中,選擇「Disable」(禁用)它是列表中最重要的選項。
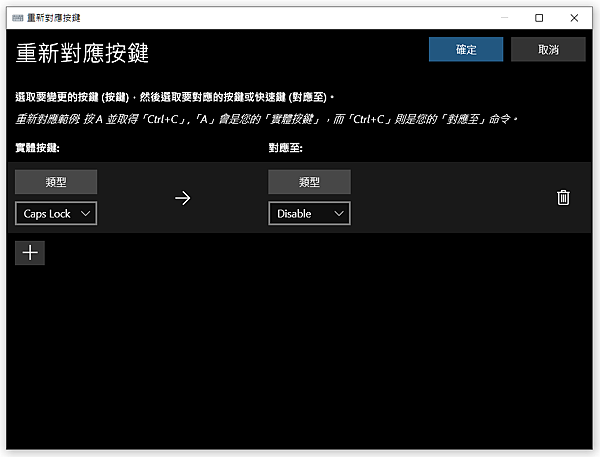
6 – 點擊「確定」按鈕,然後再點擊「仍要繼續」確認您做的選擇。
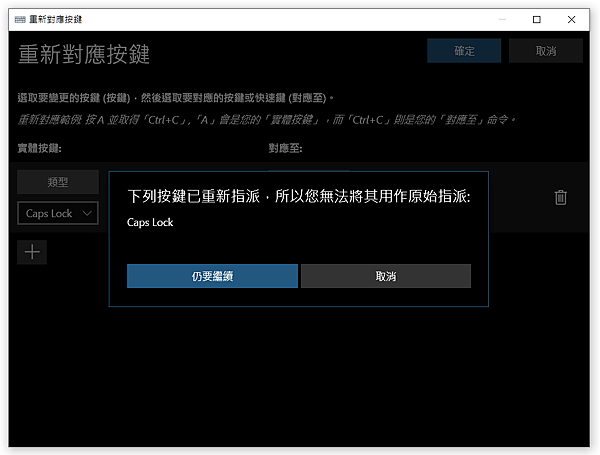
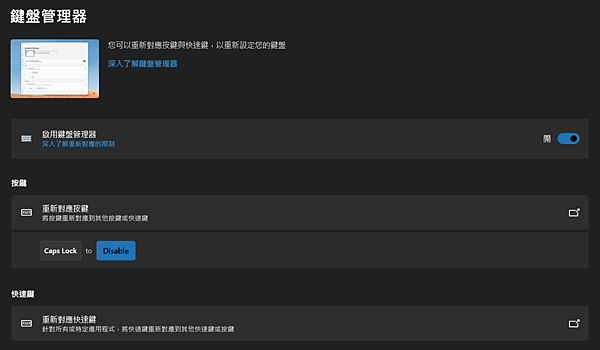
7 – 點擊視窗右上角的X退出 PowerToys 應用程式。
禁用Windows鍵盤上的Caps Lock鍵,你已經完成了。
從現在開始,當您按下 Caps Lock 鍵時,它將不再有任何功能,這表示您現在打字不會因不小心,鍵入不是你想要的文字內容!
他需要跑PowerToys程式才能讓Caps Lock鍵保持禁用狀態。但別擔心,它現在是設置為每次開機或重新啟動都會自動執行。
謝謝收看






 留言列表
留言列表
