Everything檔案搜索介面保守,如果你經常要搜尋圖片或文檔,那麼你會如魚得水。他的下載網頁有分安裝版(Installer)與免安裝版(Portable Zip),如果選安裝版請選Download Installer 64-bit下載,按照一般安裝即可完成。
▼Everything下載網頁【官網】
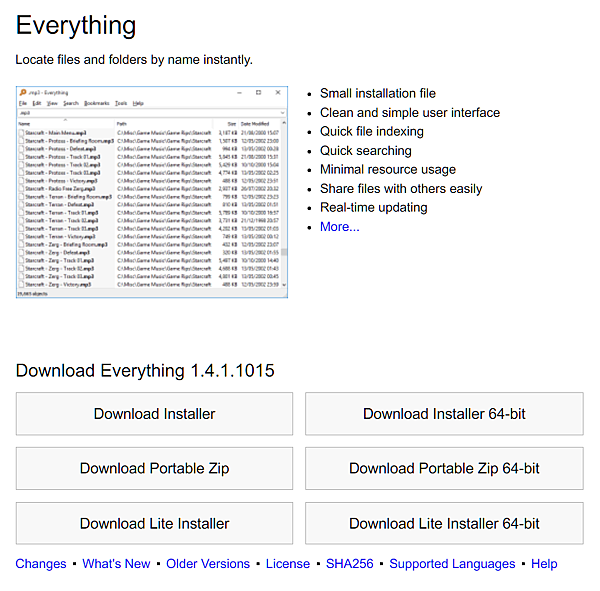
▼Everything安裝版下載來點開執行檔,照一般流程即可完成安裝,安裝過程語言選擇中文。
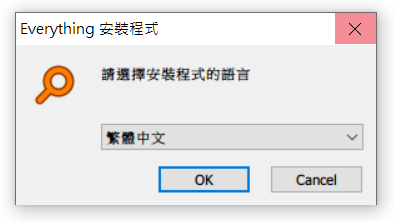
▼問您是否同意軟體使用協議書內容?當然同意!那一次不同意,還有其他讓你選嗎?
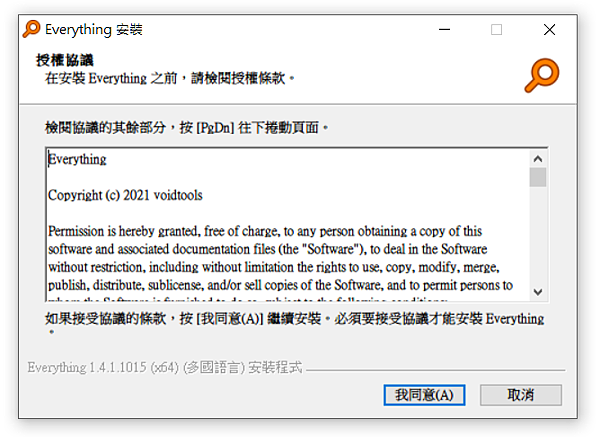
▼問您軟體想安裝在哪裡?按照默認的按「下一步」即可。
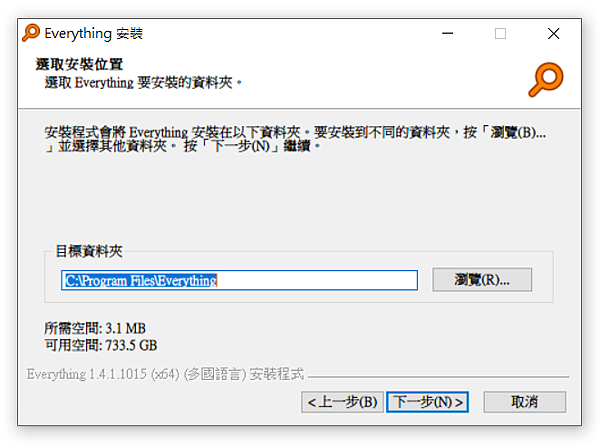
▼先問您軟體要安裝在哪個資料夾?按照默認資料夾「%APPDATA%\Everything」即可。還有再問您搜索範圍的方式選擇,以「系統管理員身分執行」搜索最廣整台電腦的範圍,按照默認的方式即可。
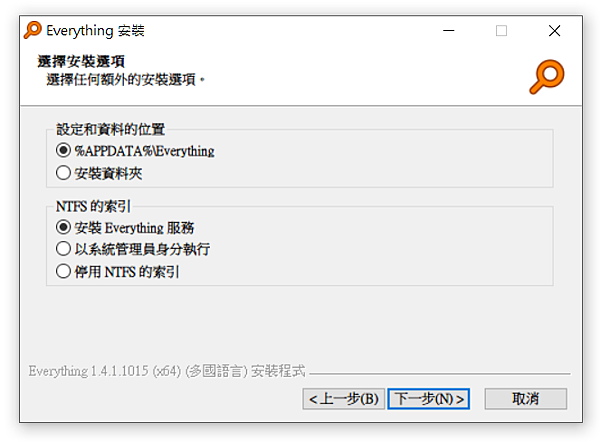
▼問您安裝之後軟體的開啟方式?默認是開機時也開啟軟體。
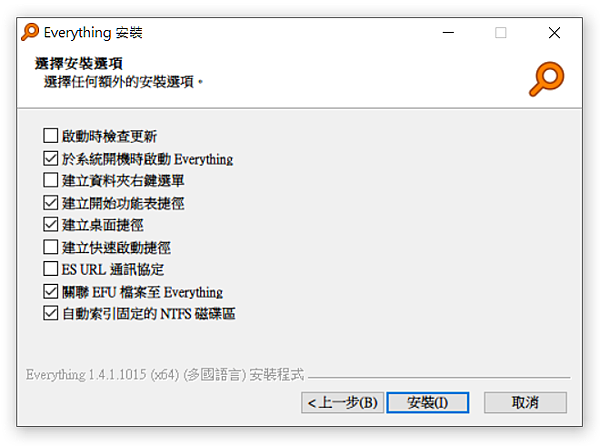
安裝中
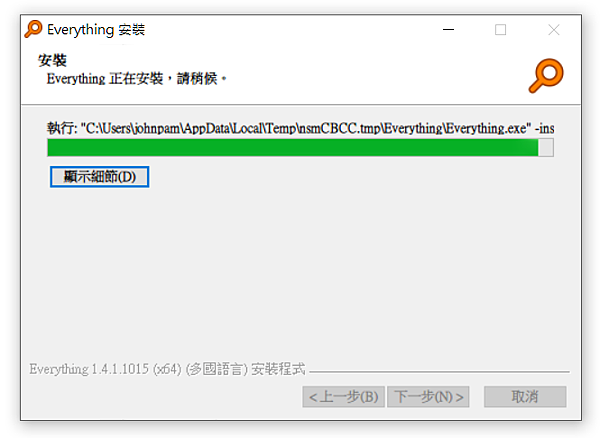
▼按「完成」即可。
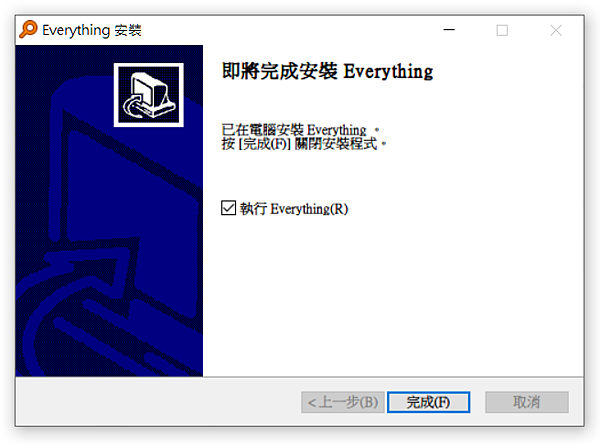 「完成」
「完成」
▼文中示範下載的Everything檔案搜索工具是安裝版(Installer),版本會隨時間推移版本號增加,屆時軟體功能越強。
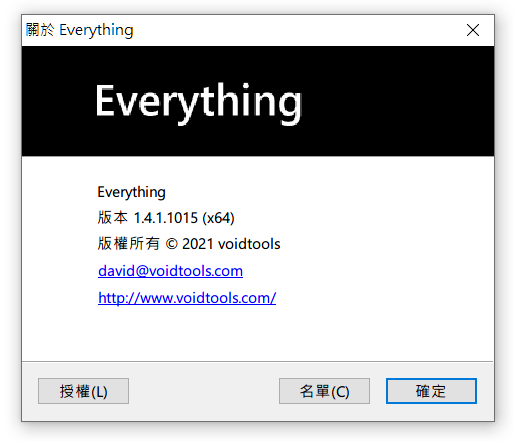
▼搜索工具使用簡易只要在上方文字欄輸入搜索檔名,就快速顯示搜索結果。
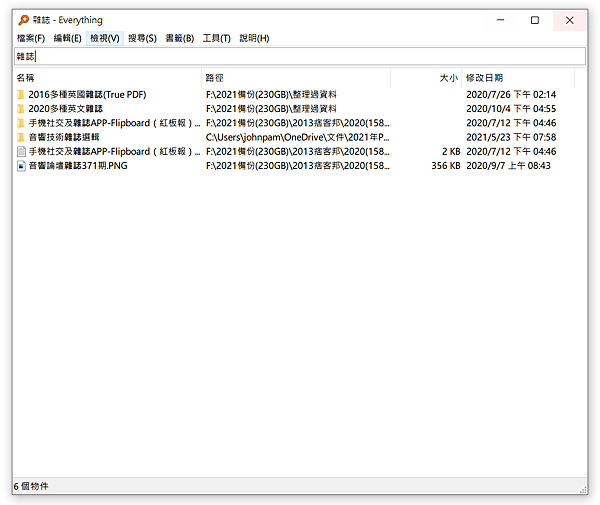
▼上方功能欄「搜尋」中,可以調整搜索類別選項。
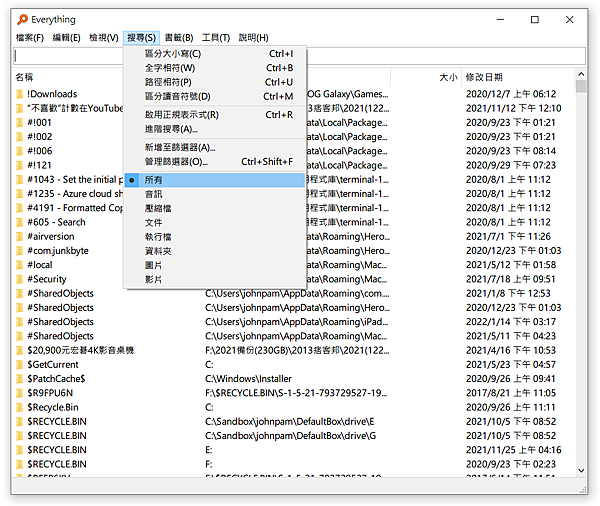
▼點選功能欄「工具」→「選項」進入「Everything選項」設定畫面。
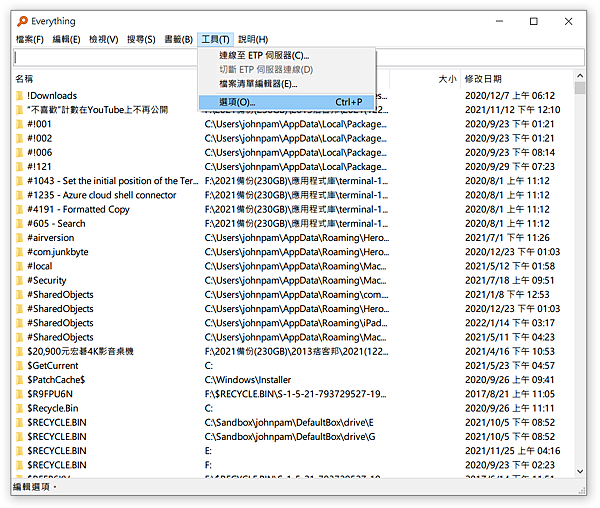
▼Everything選項畫面。在「一般」欄位中勾選「顯示 Everything 於系統右鍵選單」方便您在滑鼠右鍵快顯功能表叫出 Everything 。
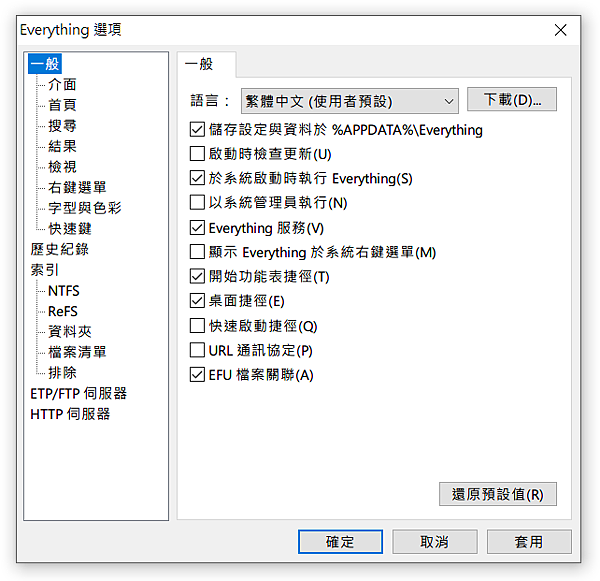
▼Everything選項畫面在「搜索」欄位中勾選全部,能全面的搜索。
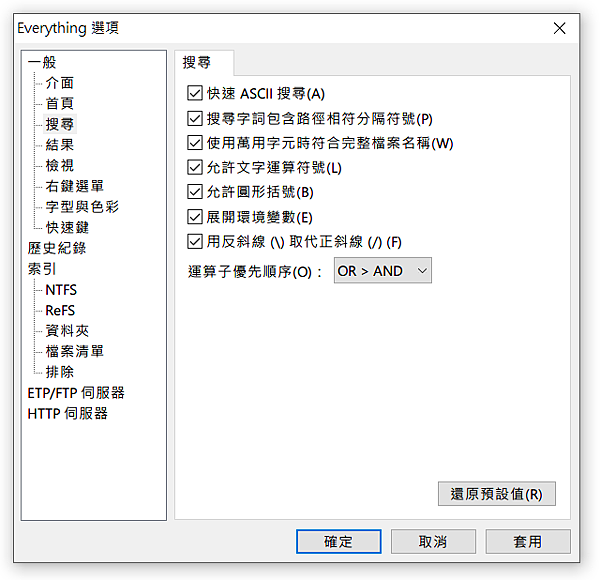
▼Everything選項畫面在「結果」欄位中勾選搜索結果和顯示檔名排列方式。

在Everything選項畫面還有其它搜索範圍的選項能勾選。
謝謝收看






 留言列表
留言列表
