您的NVIDIA控制面板無法正常開啟嗎?它是NVIDIA顯卡管理工具。如果您遇到控制面板打不開,請按照以下方法解決。
遇到NVIDIA控制面板打不開的問題,進入複雜步驟之前,請先嘗試以“系統管理員身分”開啟控制面板。在搜尋中尋找“NVIDIA控制面板”,然後右鍵下拉選單中點擊“系統管理員身分”執行。如果沒作用,請再試以下方法解決:
方法 1:結束NVIDIA控制面板程序
NVIDIA控制面板打不開,但“工作管理員”中仍會建立該程序。發生這情況,一次又一次點擊(控制面板)圖示無濟於事。
1.在搜尋中尋找「工作管理員」並開啟它。
2.右鍵點選控制面板“NVIDIA控制面板”的過程。
3.選擇執行「結束工作」。
4.現在再一次重新開啟“控制面板”。
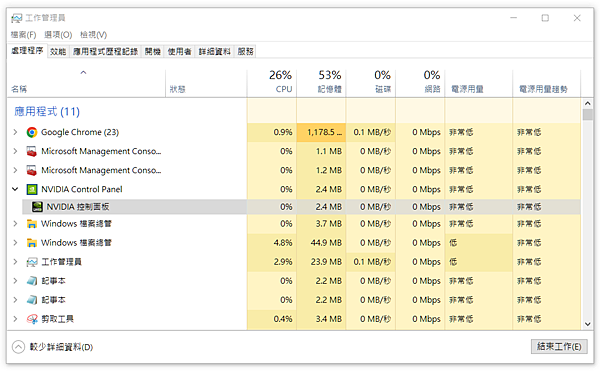
方法 2:重新啟動NVIDIA控制面板
1.按「Windows + R」快捷鍵開啟“執行”視窗。
2.輸入命令「services.msc」並點擊「確定」打開「服務管理器」視窗。
3.向下捲動找到「NVIDIA Display Container LS」服務。
4.右鍵下拉選單中點擊「Restart」重新啟動“NVIDIA Display Container LS”服務。
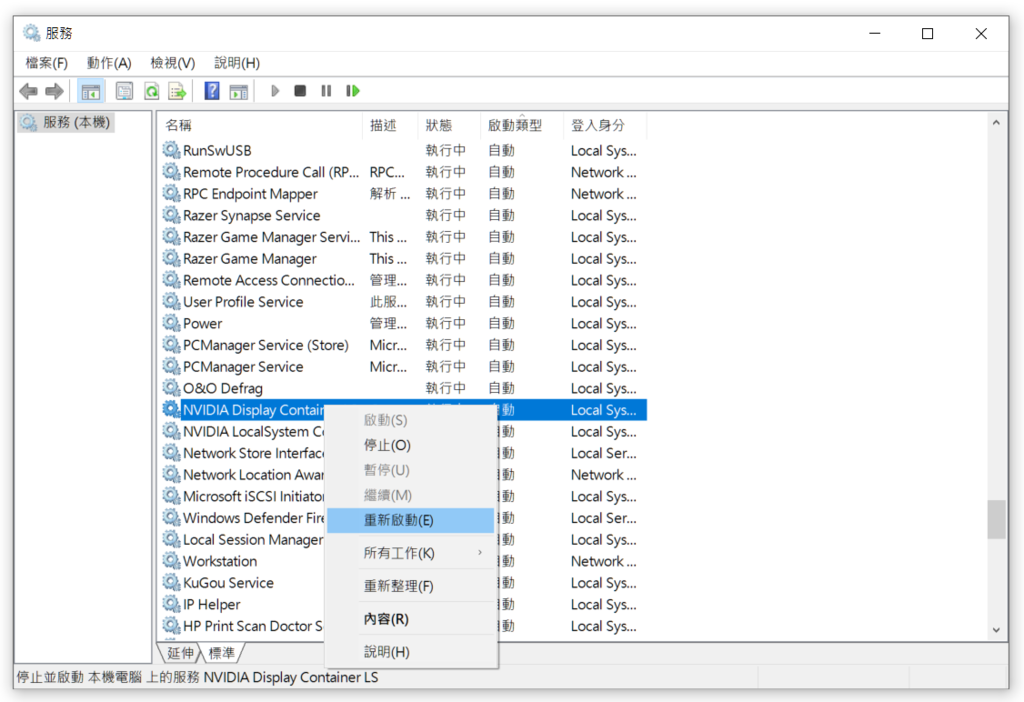
方法 3:更新過時NVIDIA驅動
如果您的NVIDIA驅動已過時,您可能會遇到這問題。
1.按「Windows + R」快捷鍵開啟"執行"視窗。
2.輸入命令「devmgmt.msc」並擊中「確定」打開“裝置管理員”視窗。
3.展開列表“顯示卡”
4.滑鼠右鍵點擊“更新驅動程式”。
5.選擇選項“自動搜尋驅動程式”。
另一個更快的更新驅動方法,您可以找我的“NVIDIA、AMD顯示卡驅動”文章網頁。
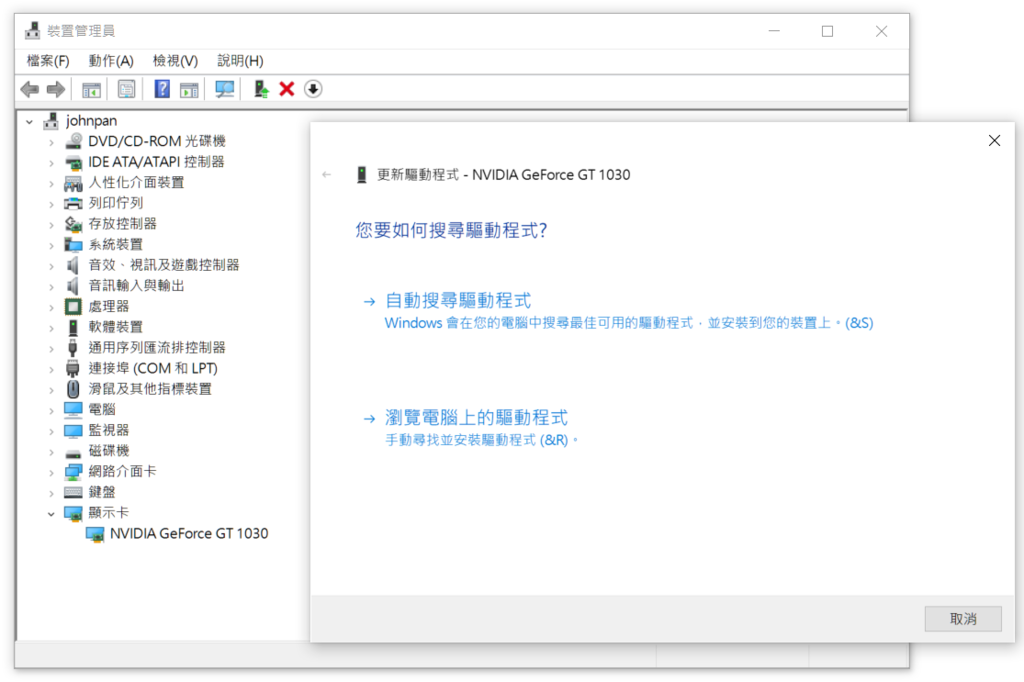
方法 4:修復並重設NVIDIA控制面板
如果與NVIDIA控制面板關聯的檔案已損壞,請執行下列操作:
1.右鍵點擊「開始」,然後從選單點選「設定」。
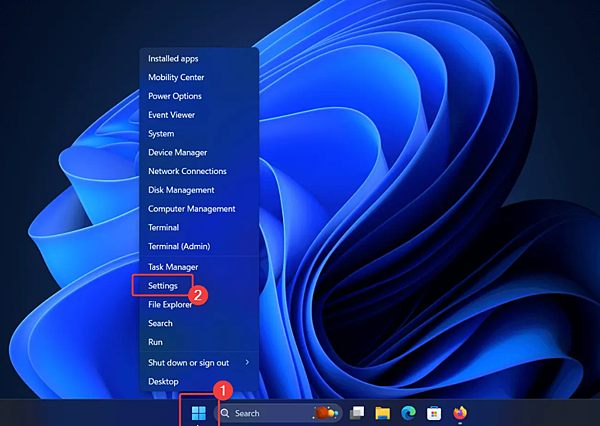
2.造訪「應用程式」→「已安裝的應用程式」
3.找到與NVIDIA控制面板應用程式關聯的“橫排列三個點”。
4.選擇「進階選項」。
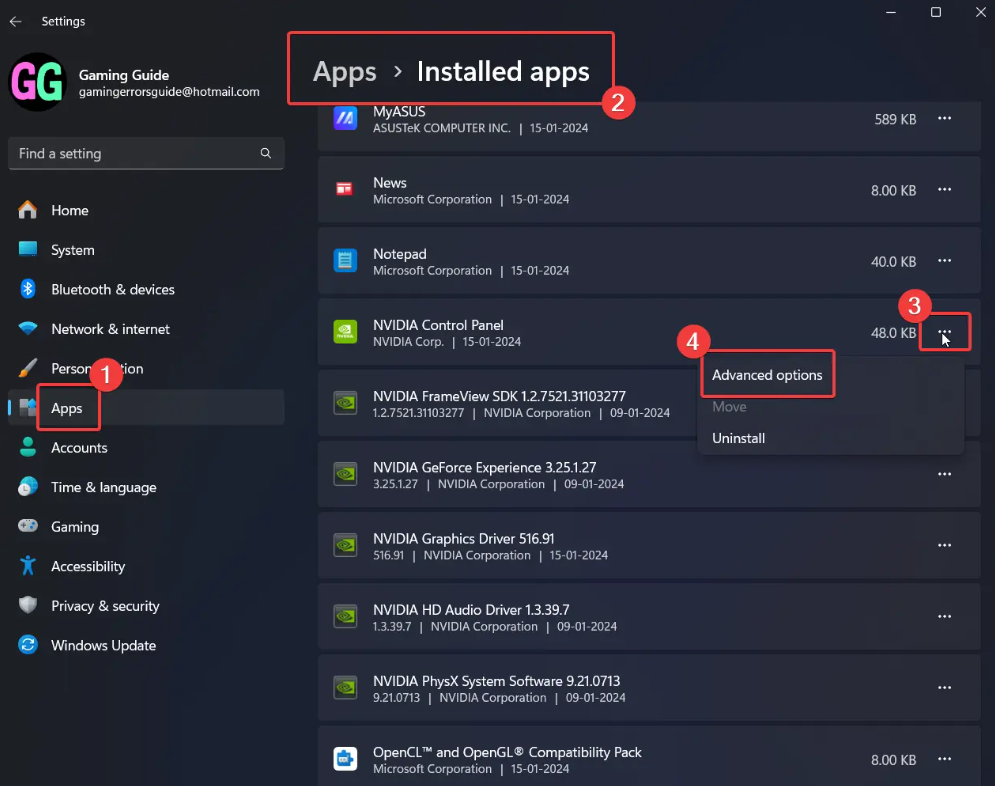
5.向下滾動到“重設”部分。
6.點擊“修復”。
現在點擊“重設”進而再一次重設並修復NVIDIA控制面板。
方法 5:重新安裝NVIDIA控制面板應用程式
如果修復和重設沒幫助,您可以重新安裝。
1.右鍵點擊「開始」,然後從選單點選「設定」。
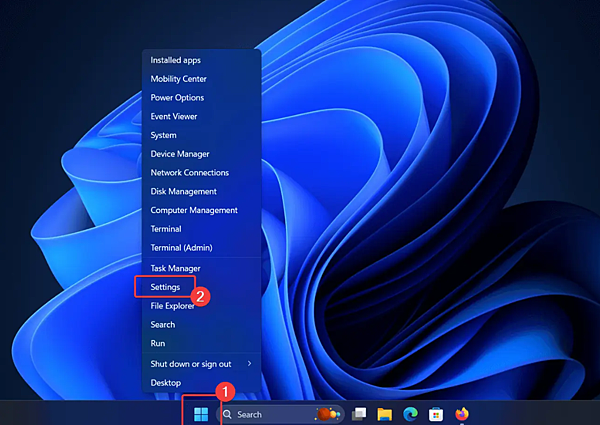
2.造訪「應用程式」→「已安裝的應用程式」。
3.向下捲動到NVIDIA控制面板。
4.點擊與應用程式關聯的三個點並選擇“卸載”。
5.點擊“卸載”再來一次。
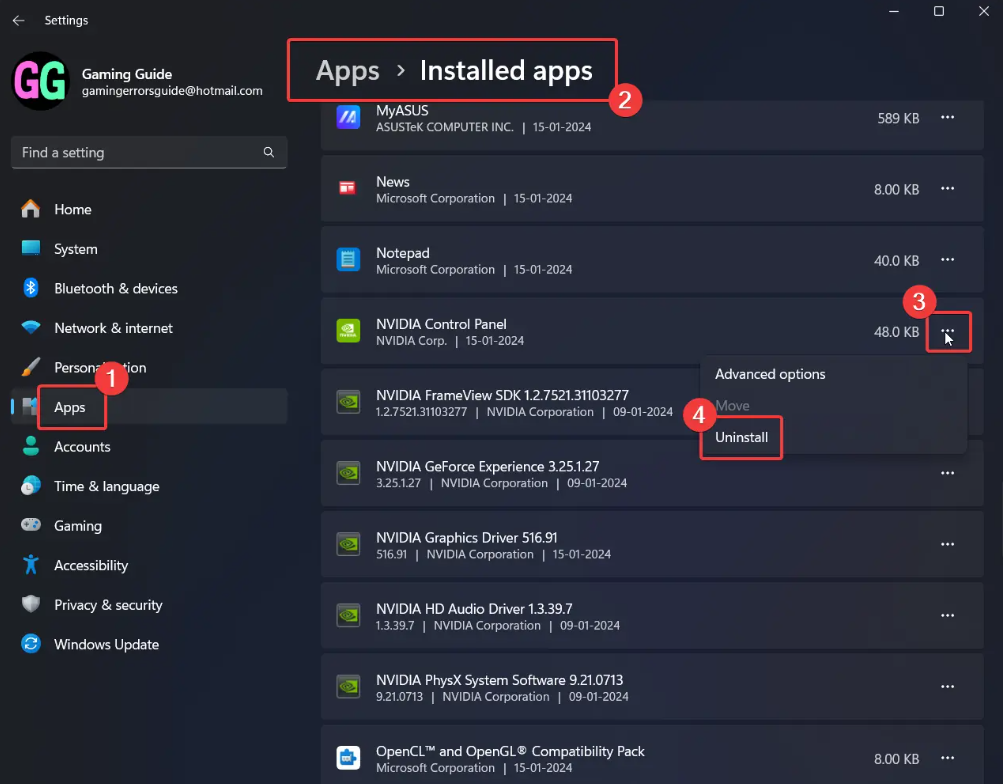
打開微軟商店在搜索欄中找尋“NVIDIA控制面板”,重新安裝NVIDIA控制面板或在google搜尋關鍵字“NVIDIA控制面板”網頁,又或者看我的這篇文章。
方法 6:安裝C++可再發行元件包(安裝Latest Microsoft Visual C++ Redistributable Version版)
如果Microsoft Visual C++ Redistributable軟體包缺少一些文件【點此前往下載】在系統上安裝此軟體包後,所有的支援檔案都被替換。
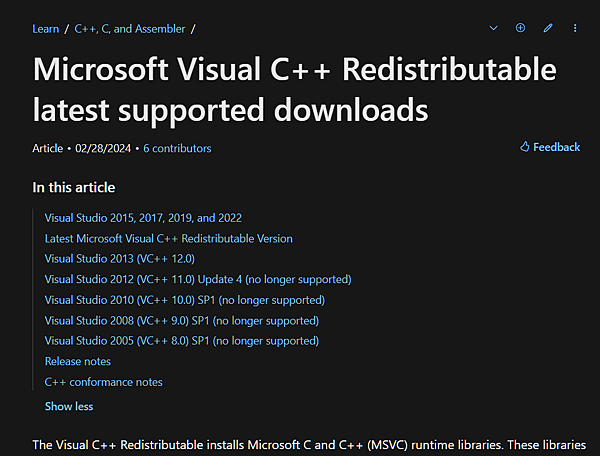
方法 7:停用快速啟動
雖然快速啟動可幫您的系統快速啟動,但也可能導致NVIDIA控制面板打不開。
1.按「Windows + R」快捷鍵開啟“執行”視窗。
2.輸入命令「powercfg.msc」並擊中「確定」打開“電源選項”視窗。
3.在左側窗格中點擊“選擇按下電源按鈕時的行為” 定義電源按鈕功能。
4.點擊“變更目前無法使用的設定”
5.變更不能設定的電源選項,取消選擇打開“快速啟動”。
6.點擊“儲存變更”。
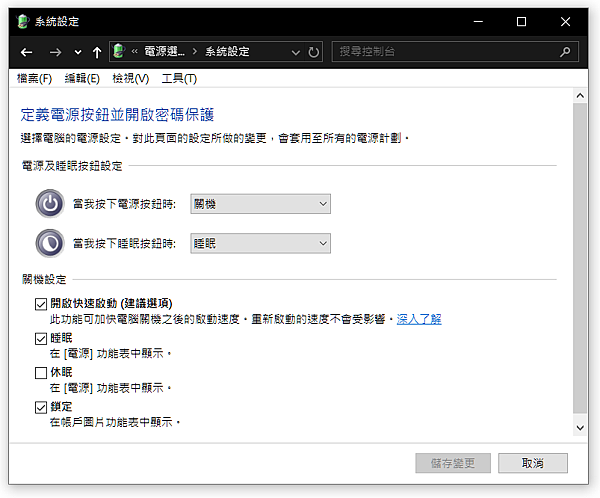
謝謝收看






 留言列表
留言列表
